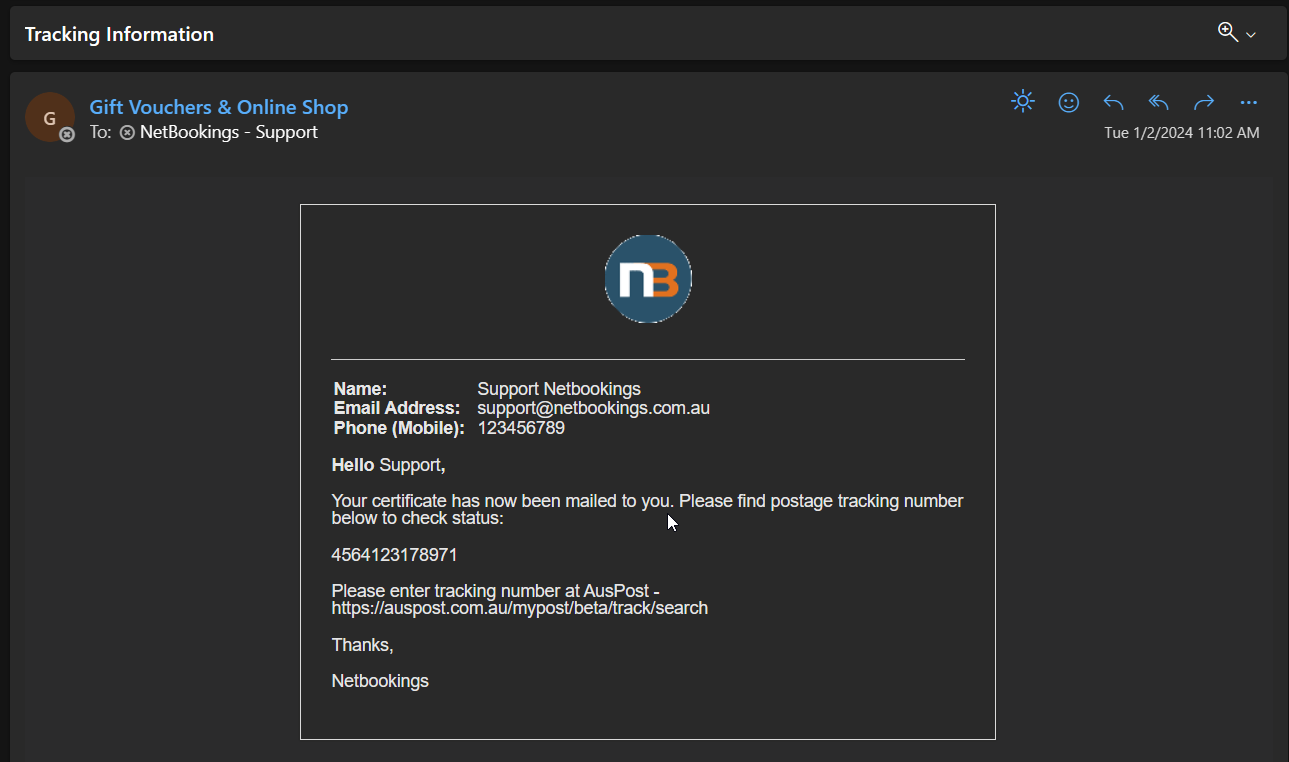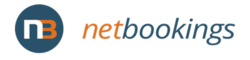Gift Letters
Gift voucher and certificates have a feature allowing for custom letters (emails) to be sent to purchaser. For example a postage email update with tracking information. It requires the creation of a custom letter which can then be selected from Certificate>Send.
See Letter Templates & Letters for more information.
Go to System>Setup>Letters Setup
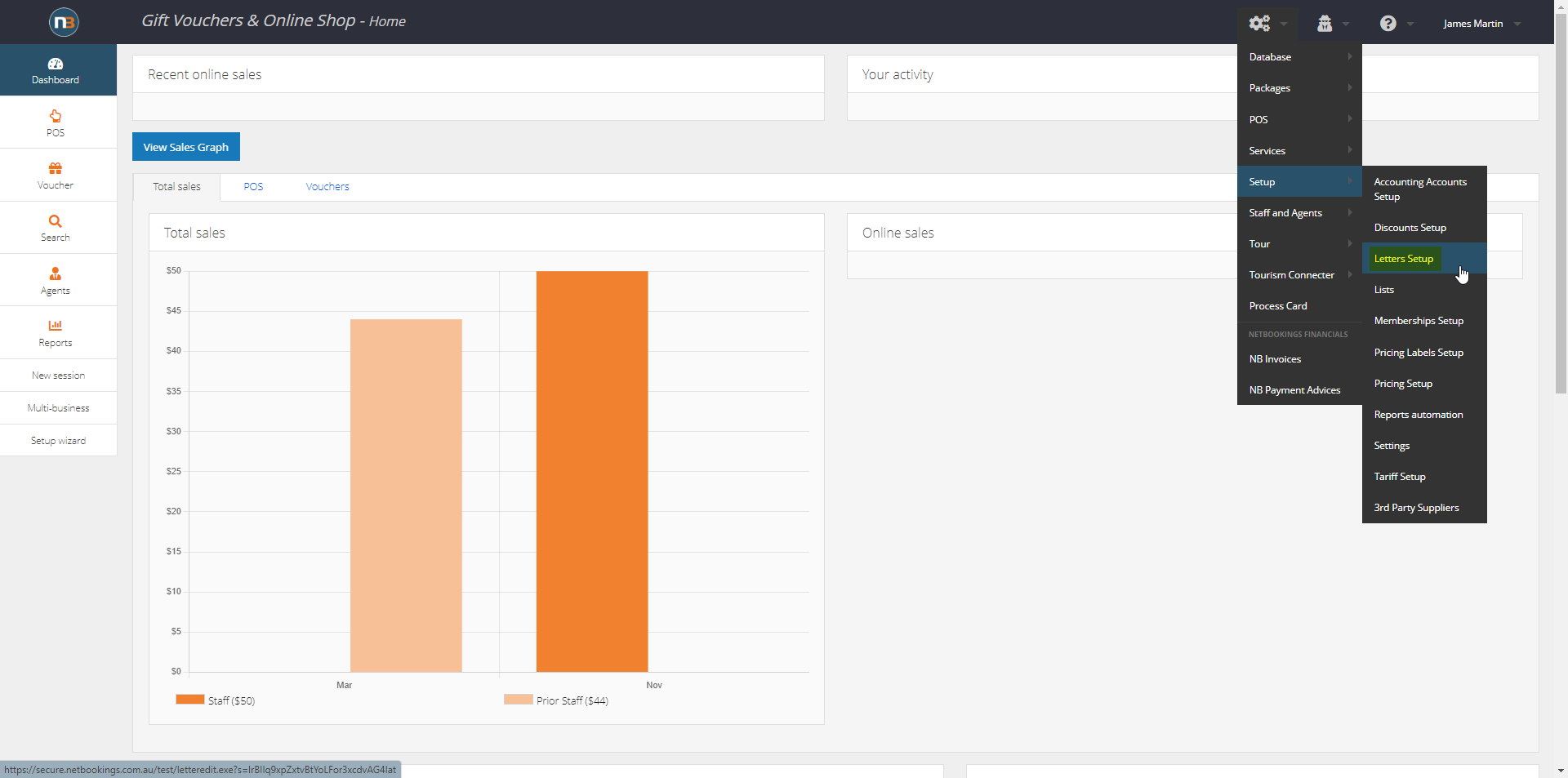
Create Custom Letter
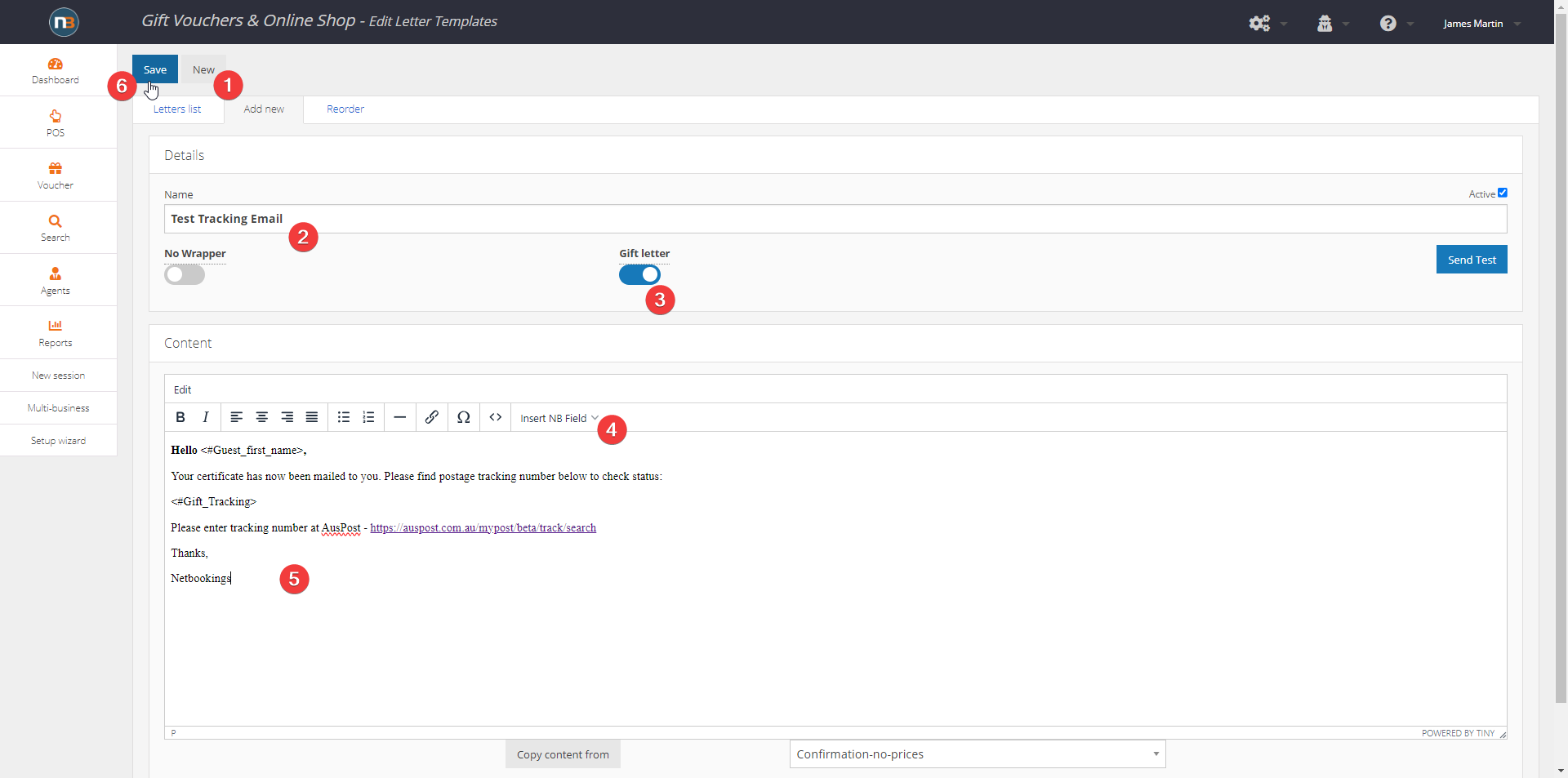
- Click ‘New’ to create new custom letter
- Add name of letter for backend use (will not show to guest).
- IMPORTANT: Must select enable ‘Gift Letter’ switch to allow for letter to be send from Certificate/Voucher.
- Add NB fields to letter that you want to include. For example adding ‘Guest First Name’ for introduction or ‘Gift Tracking Number’ which inserts tracking number entered into Certificate>Send>Tracking field.
IMPORTANT: Cannot add following NB fields as they are not relevant to Certificates: Arrival Date, Booking Number, Departure Date, Number of Guests and Waiver Link. When any of these fields are added to content, no certificate letters can be sent (when included on any letter used for Gift Letters). - Include rest of details and text you wish to add to the letter.
- Click ‘Save’ to establish letter.
Go to Certificate>Send tab
Once you’ve created, established, added guest and made payment for Voucher/Certificate navigate to ‘Send’ tab.
With a gift letter now created we have a panel called ‘Letter’ that can be used to send letters to purchaser or recipient of gift voucher.
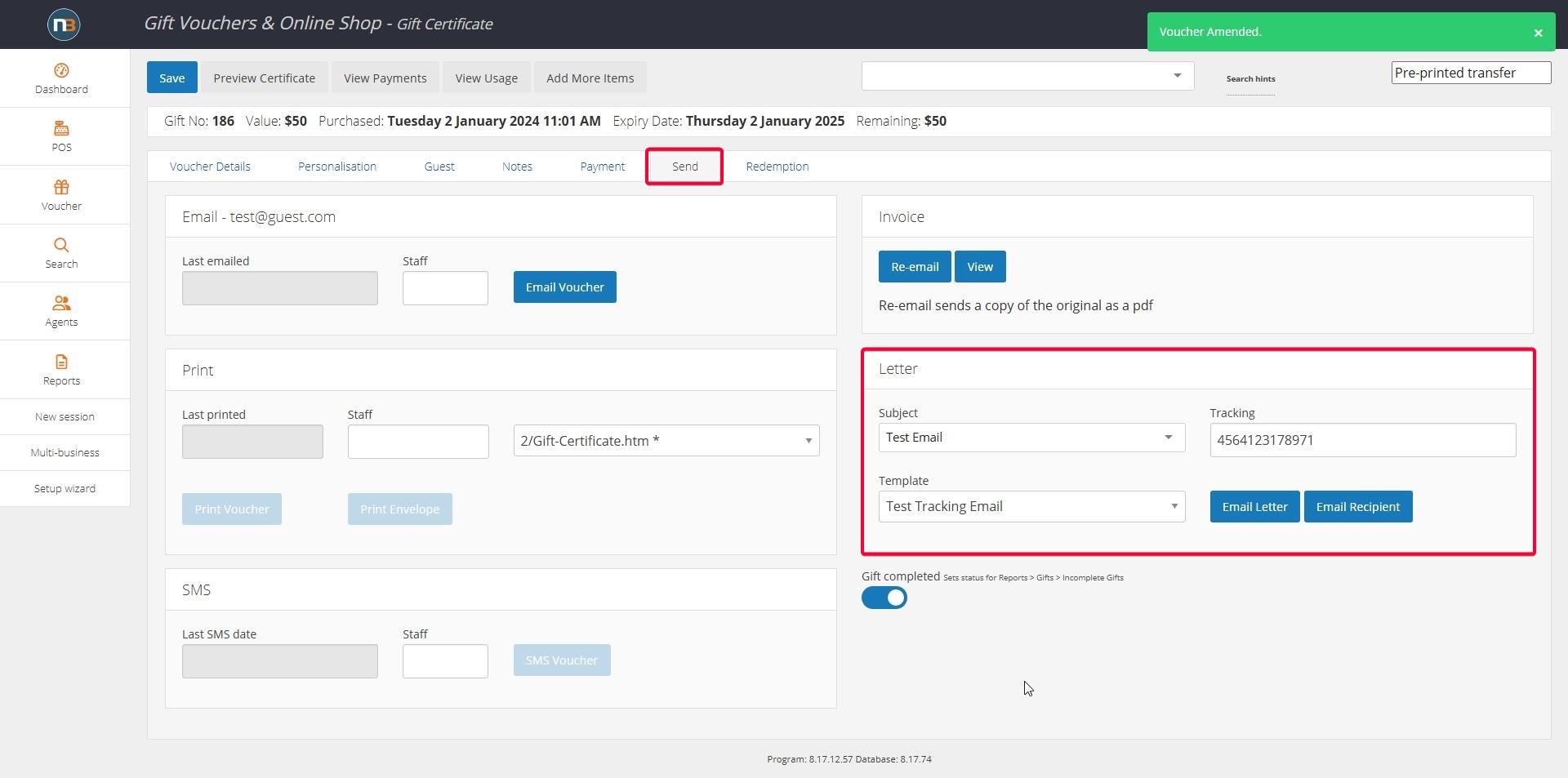
Use Drop menu
Under ‘Letter’ panel, select letter from list under the ‘Letter’ drop menu.
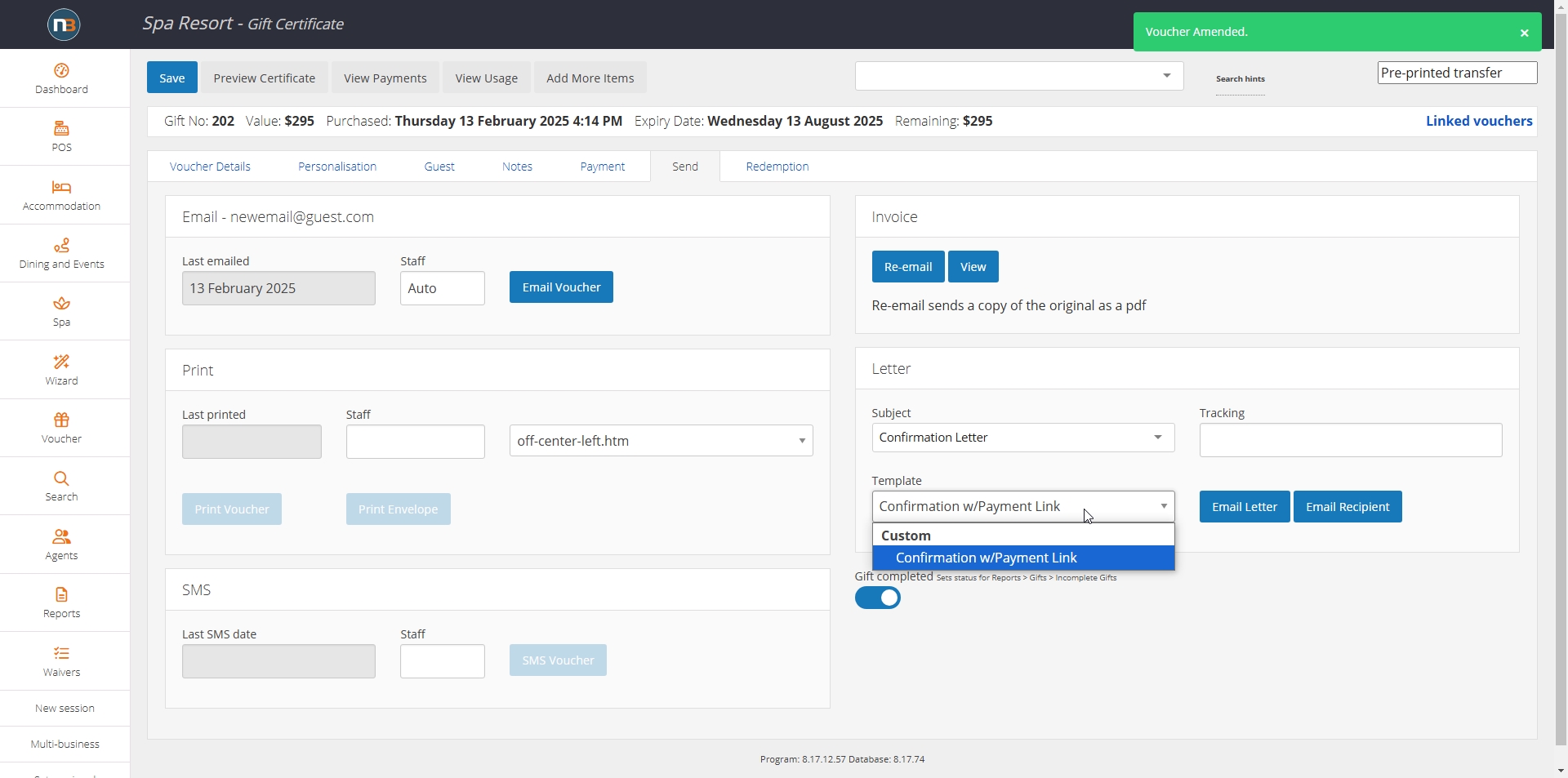
Add Subject & Send Letter
Add a subject (which is an email subject) for letter being sent. Without subject you cannot send the certificate. Can either be typed in manually or selected from drop menu (Letter subjects can be created at System>Setup>Lists>Letter Subjects from drop menu and create new – see Lists for more detail).
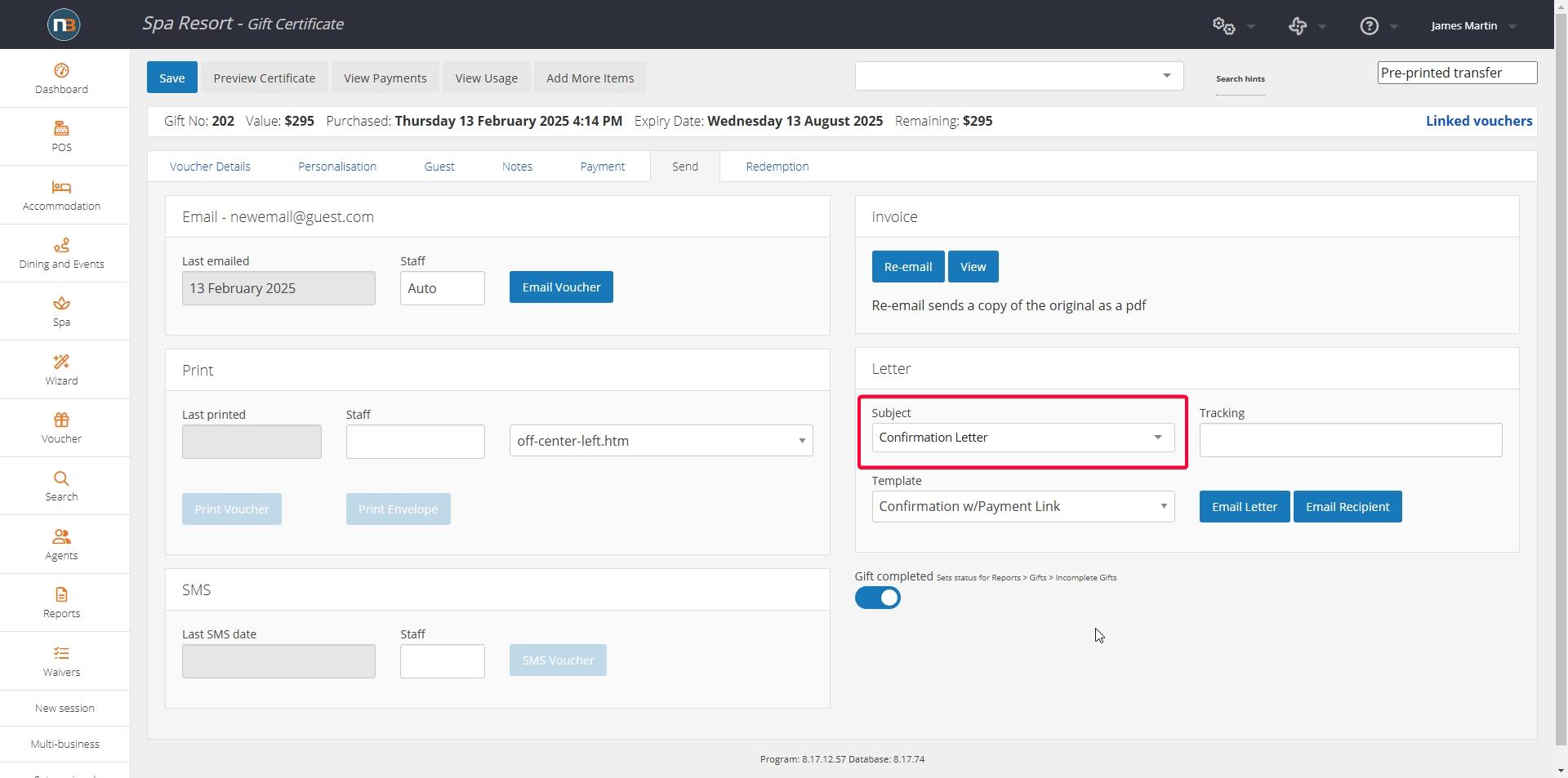
Click ‘Email Letter’ to send to purchaser or ‘Email Recipient’ to send letter to recipient. NOTE: ‘Email Recipient’ only available if ‘Email directly to recipient’ is selected under Voucher Details.
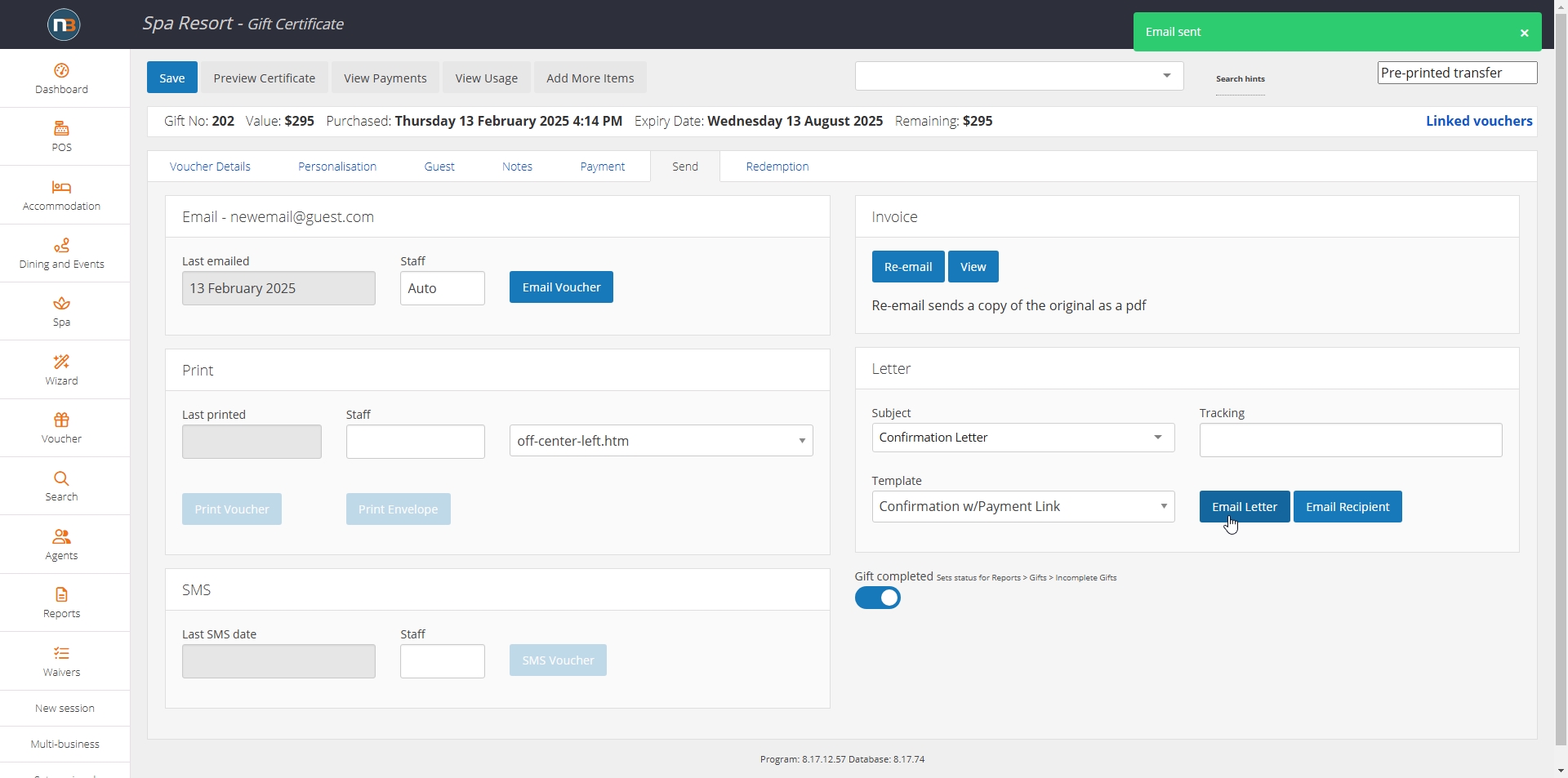
Example Letter