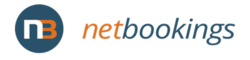Memberships
Netbookings help businesses to retain clientele by providing incentives through memberships.
Memberships can be issued through the ‘Online Shop’, ‘Find Your Experience’ page or via ‘Gift Voucher sales’. Purchasing a membership via ‘Online Shop’ or ‘Find Your Experience’ will activate a membership instantly for the guest who purchases it (cannot purchase membership for another guest unless done in separate booking). Purchasing through ‘Online Shop’ and ‘Find Your Experience’ also allows for multiples of Membership to be purchased at once quite easily.
For memberships purchased as a voucher, the guest who purchased the voucher or any recipient of the voucher can activate membership by making their first booking with the business who issued it – at which point the membership becomes active. This is advantageous if you want to give a membership as a gift or want to be able to choose when you activate a membership.
Let’s see how to setup up both options, but first we must create our Membership.
Discounts for Memberships
Memberships in Netbookings entitle the holder to benefits using discounts. These can be set as a certain number of discounts, unlimited discounts, or discounts until the membership expires. For example, a membership might entitle a holder to 10 x 20% discounts.
Examples of the types of promotions that are possible through memberships could be:
- 2 for 1
- 10 Trips for the Price of 9
- Unlimited Entry
- 20% of All Products
To learn about setting up discounts, click here.
Once the discount has been set up, you may apply it to a membership using the following steps.
Navigate to ‘Memberships Setup’
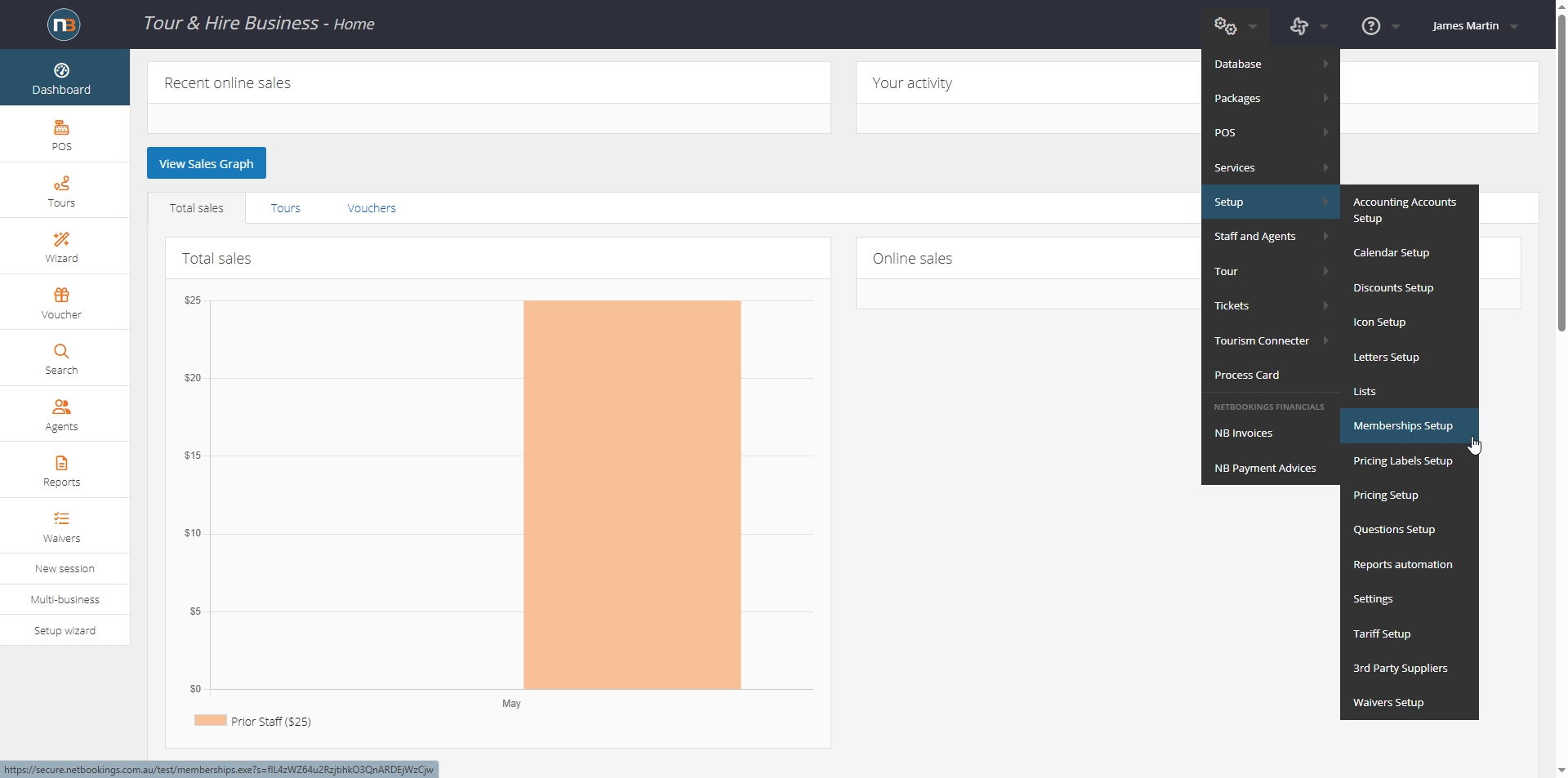
Firstly, we will create a membership. Navigate to System > Setup > Membership Setup.
Create New Membership
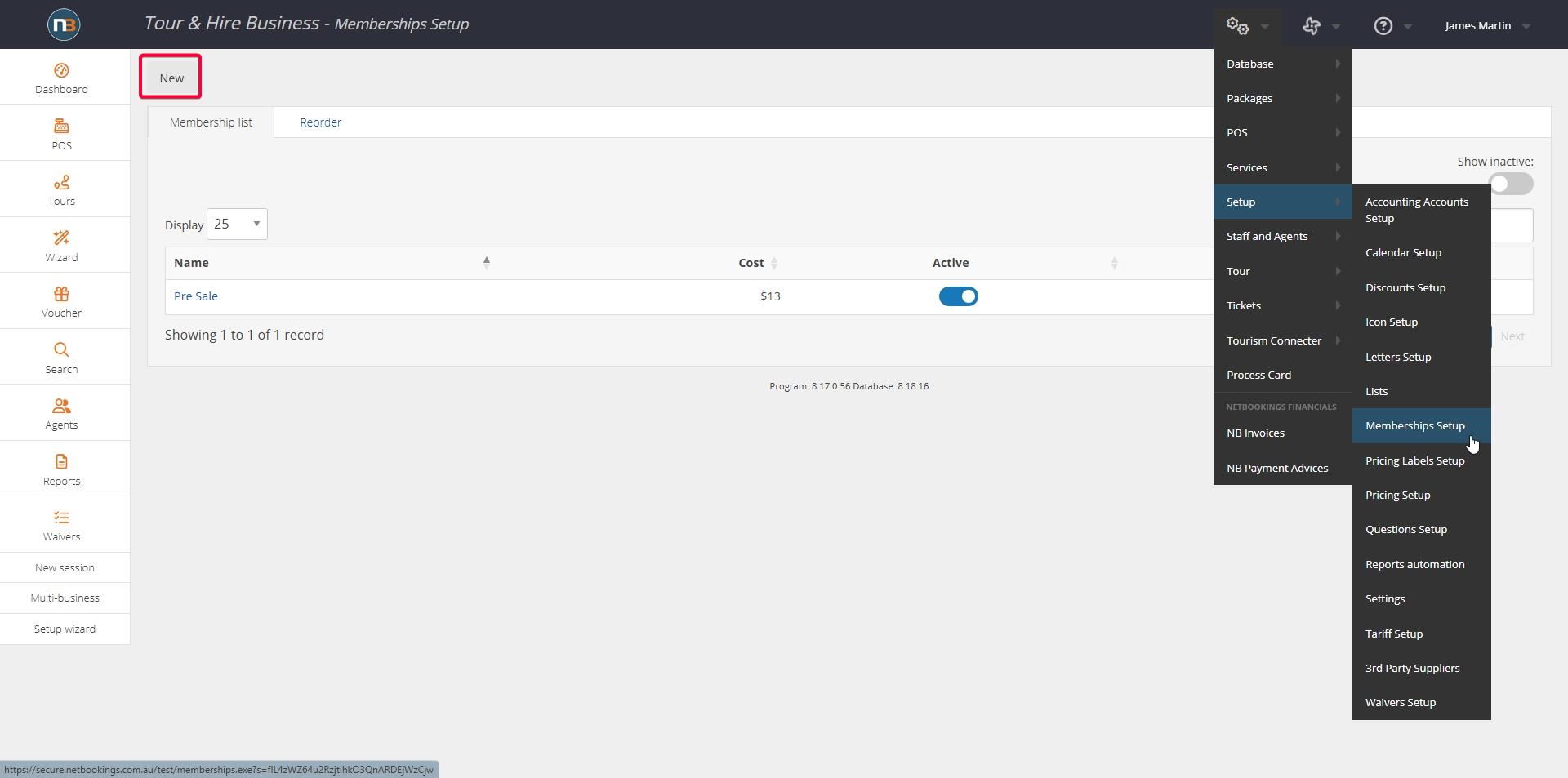
Create a new member by clicking ‘new’ in the top left corner.
Enter Membership Details
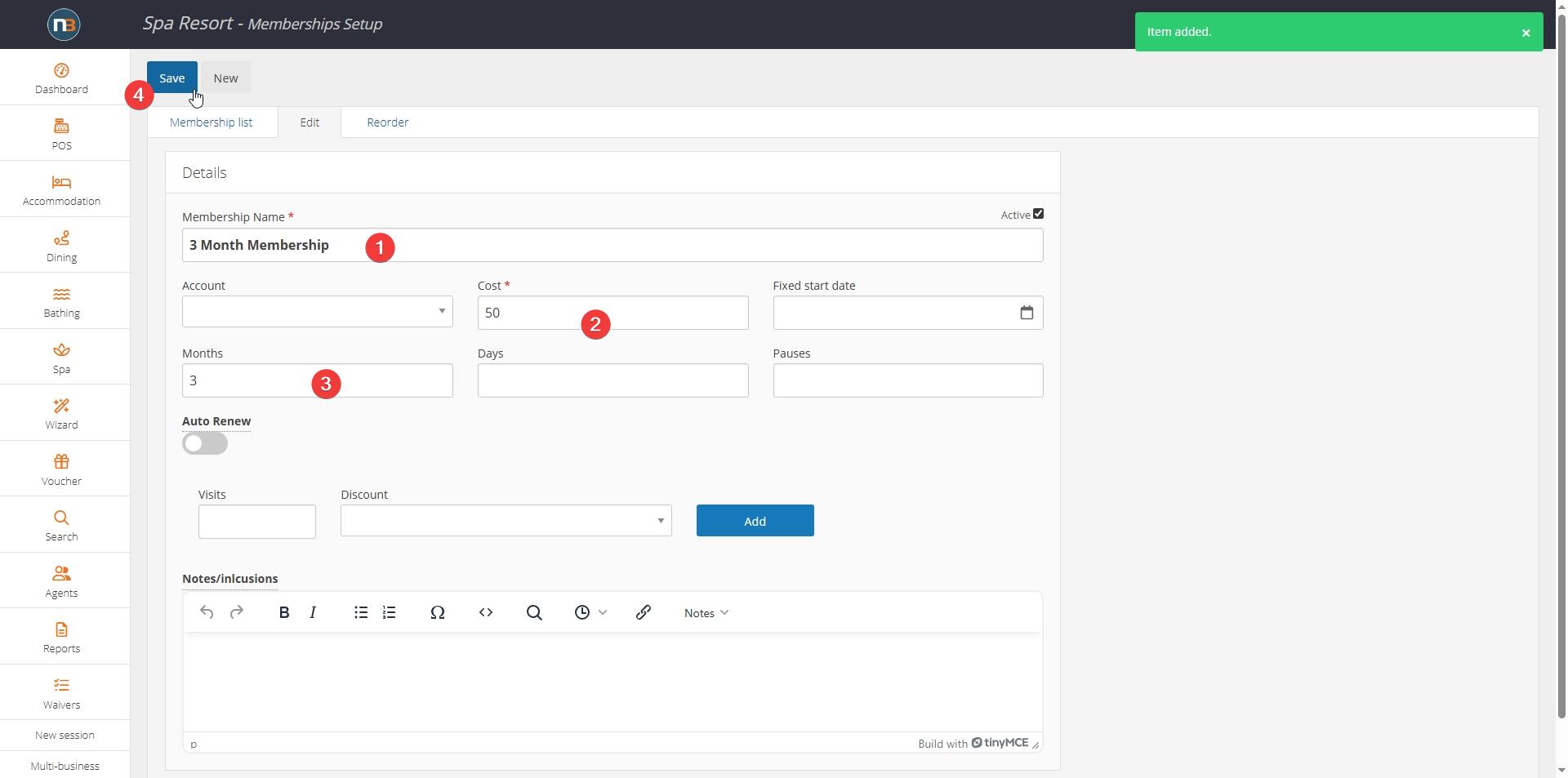
In this example, we have created a 3 month membership with a cost of $50. You might choose to make a membership with no duration restriction at all. To apply a discount in the membership, you must first name the membership then click ‘Save’.
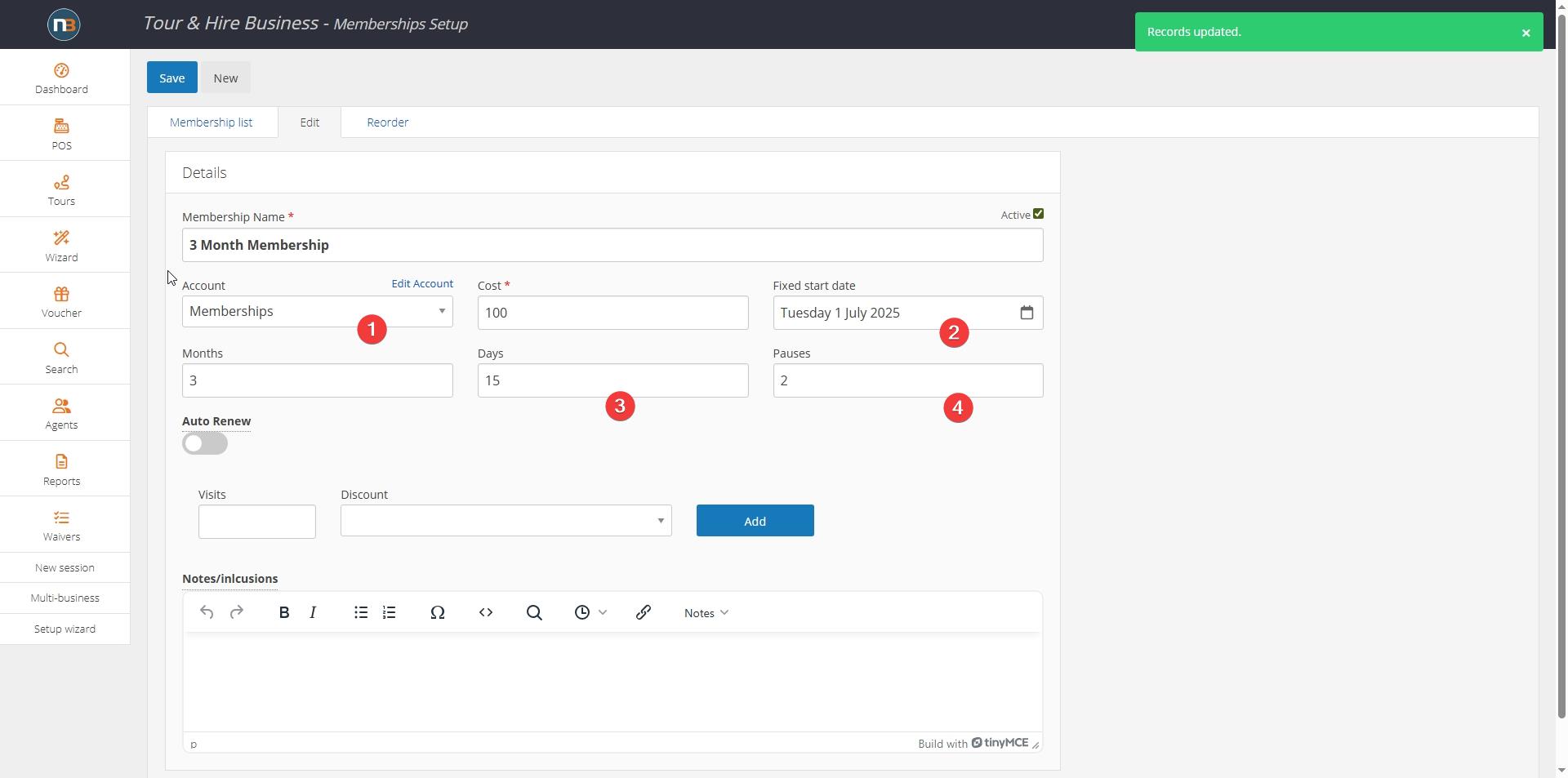
- Account can be added for financial reporting. See Accounting Code Setup on how to create one for memberships.
- Fixed Start Date allows for membership to commence on a set date regardless on when the guest purchases. May be useful for upcoming season, to allow memberships to be purchased in advance; or after the date has commenced if it is a yearly membership.
- Days field allows you to add also how many days the membership will last (if using months or not).
- Pauses allows for a certain amount of times a membership can be paused at guests request.
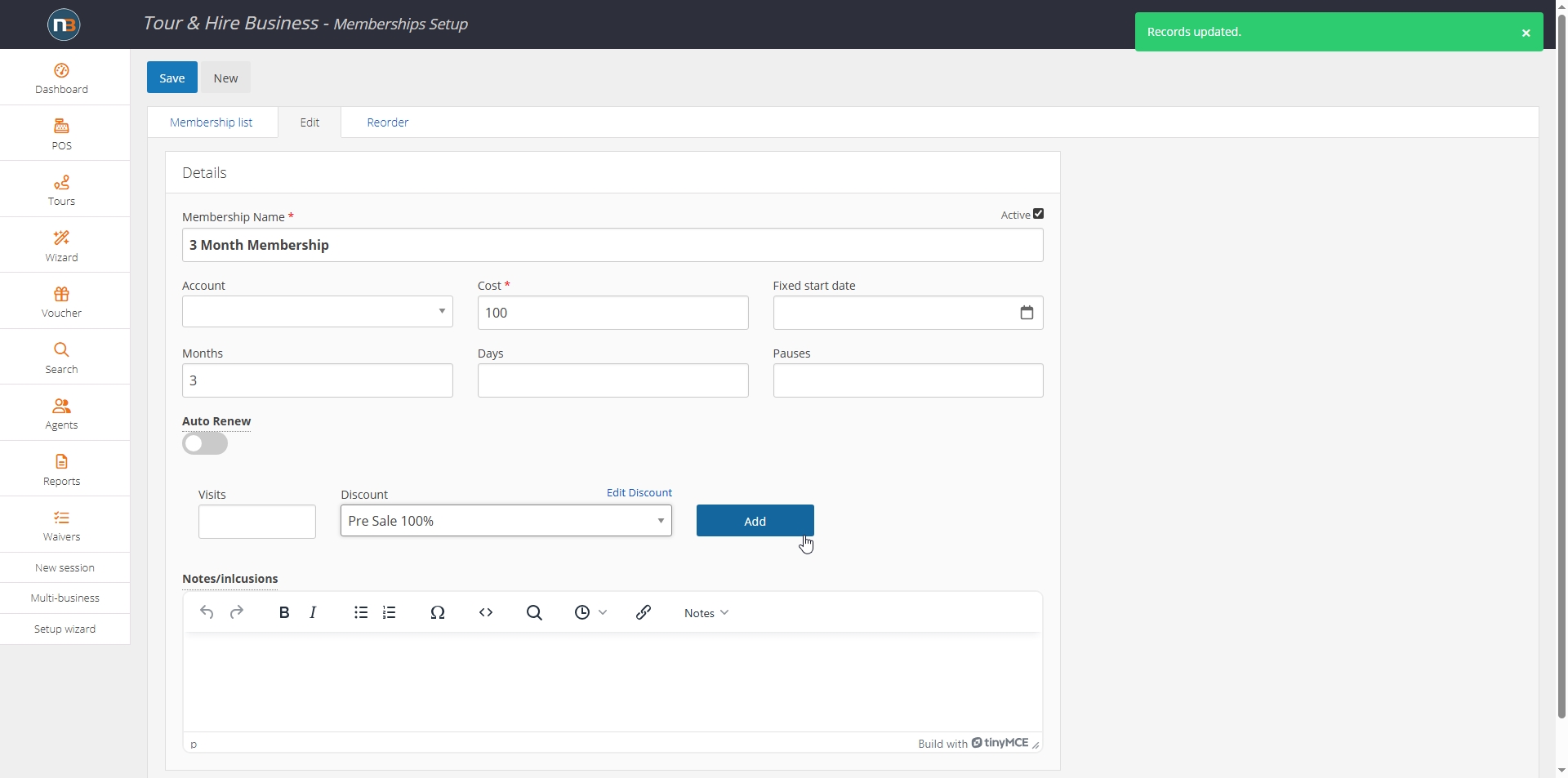
Once you have set those conditions and saved, you will then be able to add discounts. It is important to understand that a membership is simply a discount (or discounts) that a guest who holds the membership is entitled to. Each discount may either be restricted by quantity or expiry duration. Select your existing discount from drop menu.
Save Membership
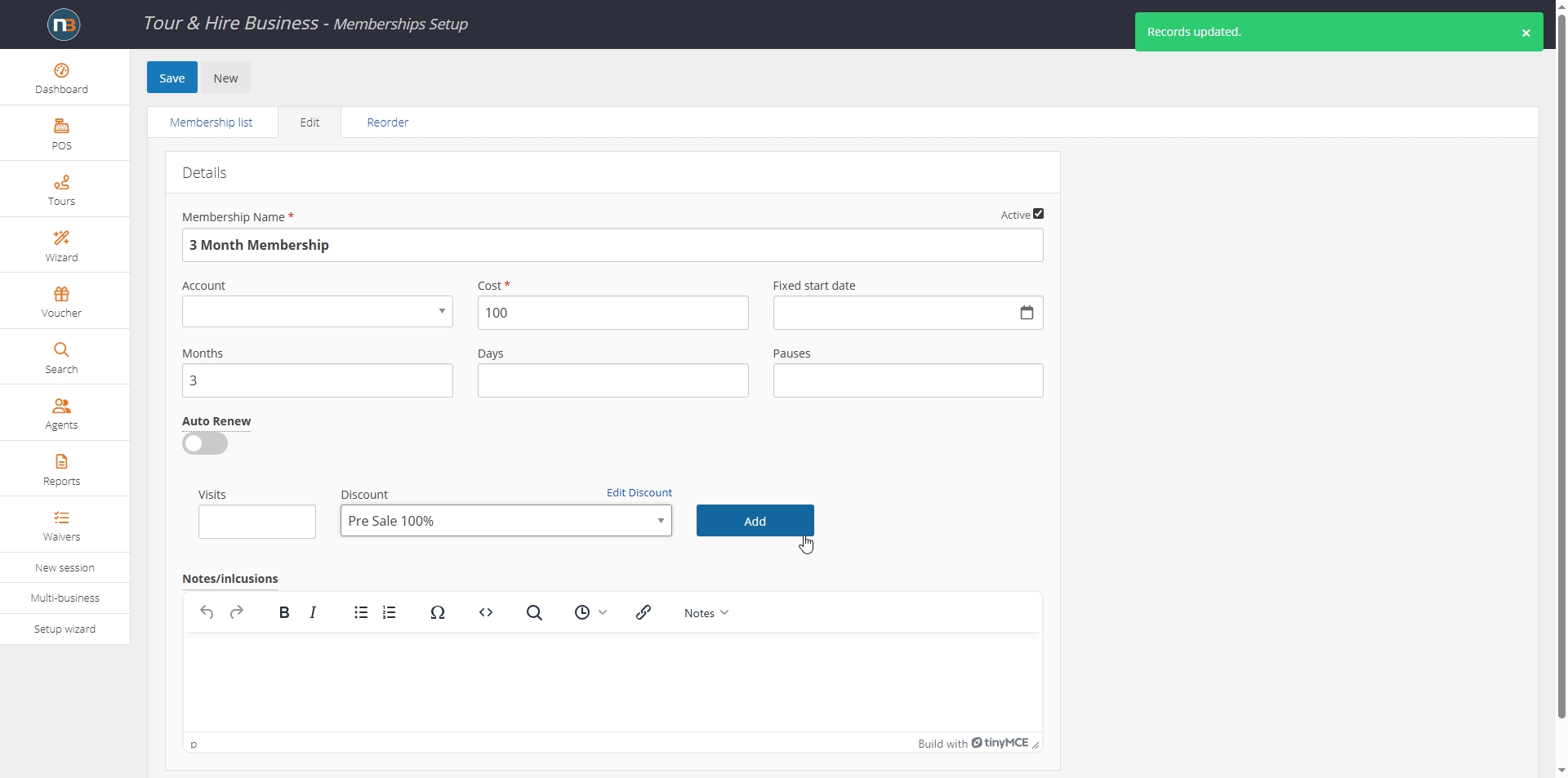
In the top left corner, click ‘Save’ to finalise changes.
Online Shop Sales Method
Create Retail Product
Next, we must create a ‘Retail Product’ and link it to a membership in order to sell with your Netbookings ‘Online Shop’. To learn how to create a ‘Retail Product’ click here.
The following is an example of a ‘Retail Product’ setup page for this membership.
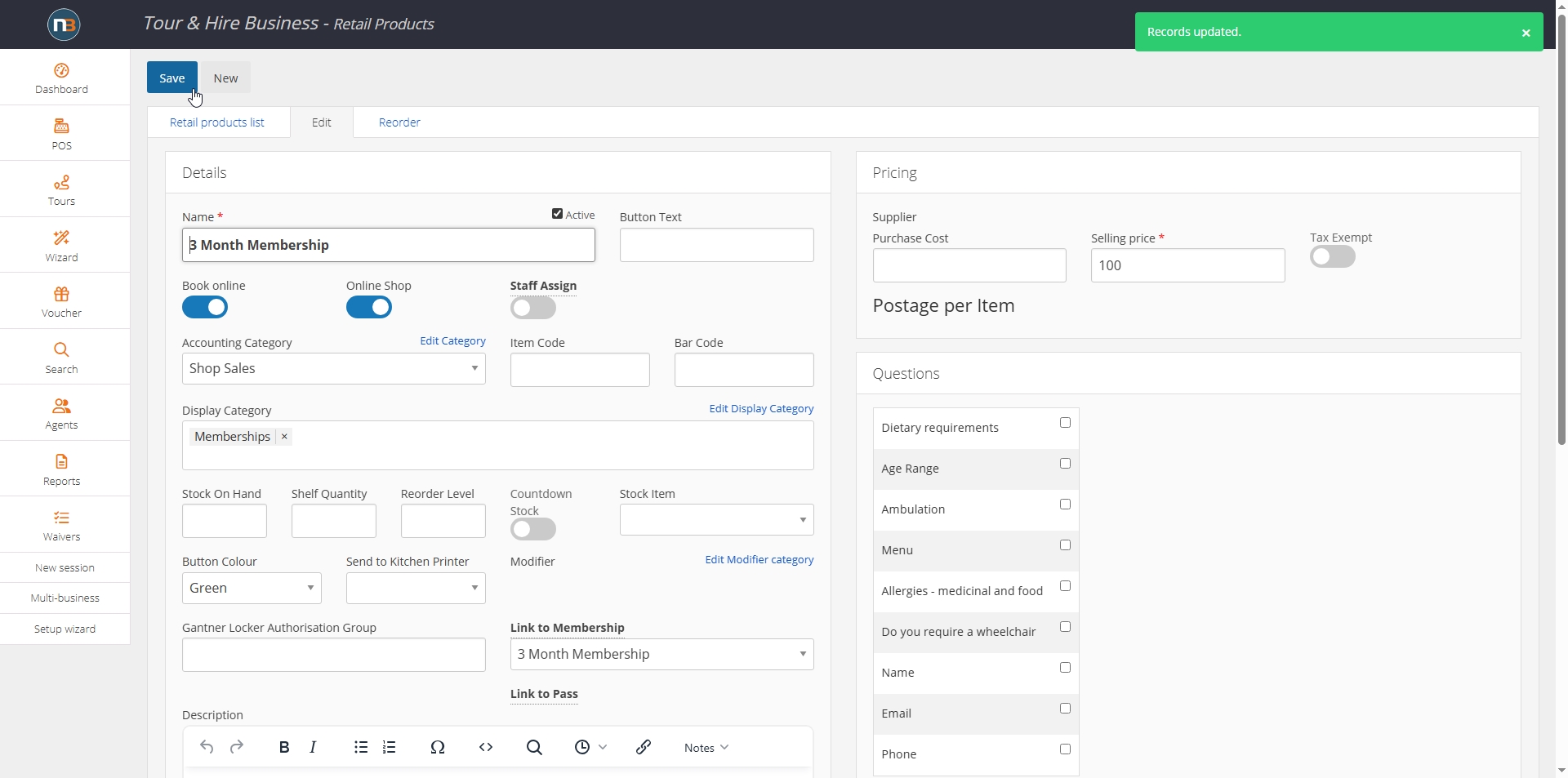
Important things to note:
- Ensure ‘Online Shop’ is selected & ‘Book Online’ if you want to sell via Find Your Experience page.
- Enter price in the ‘Selling Price’ field.
- Select an appropriate display category – for example “Memberships” (you may need to make a new display category).
- Link the retail product to the correct membership using the ‘Link to Membership’ select box.
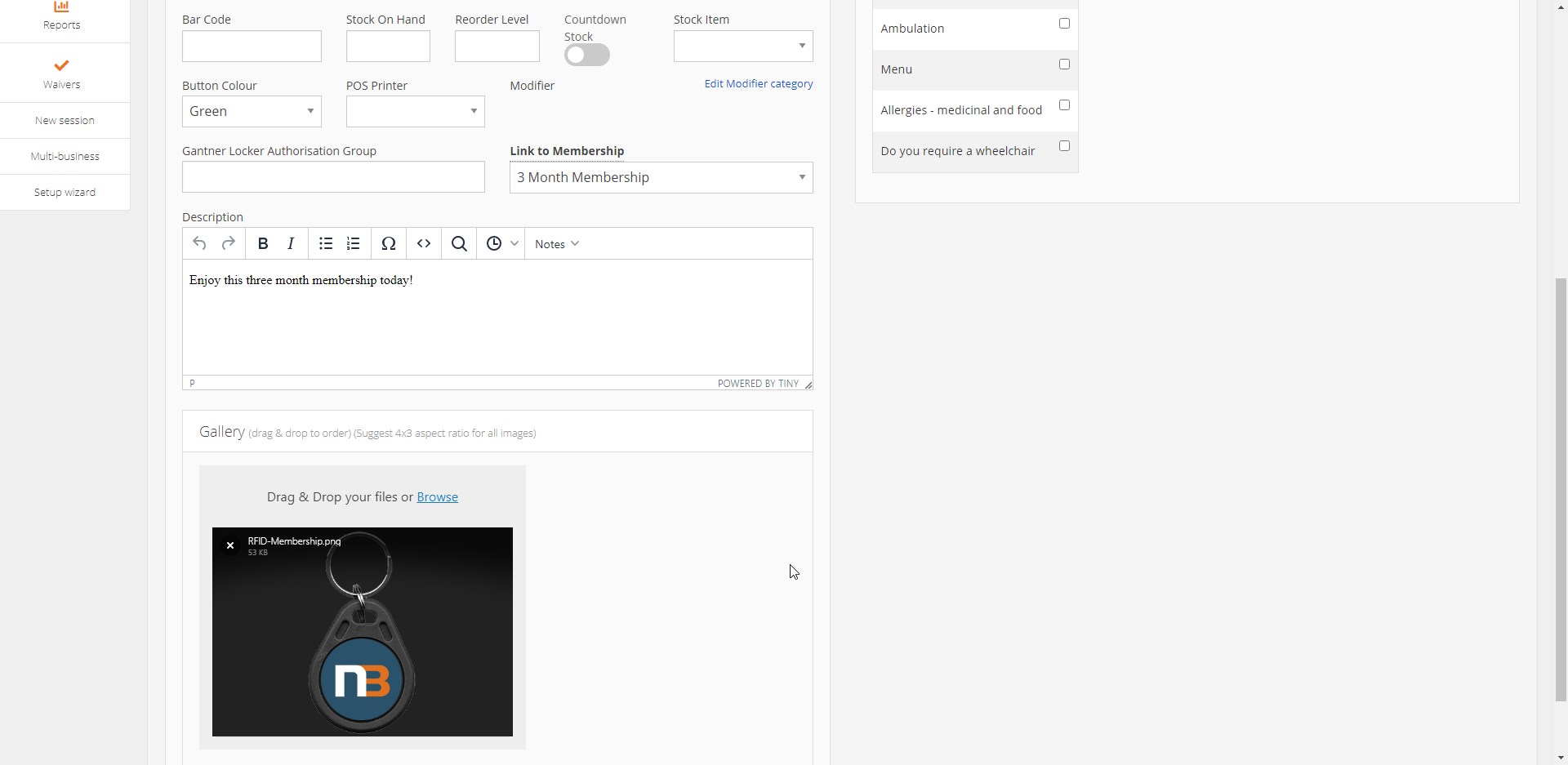
Add description and image to help guests when purchasing online.
Example In Online Shop
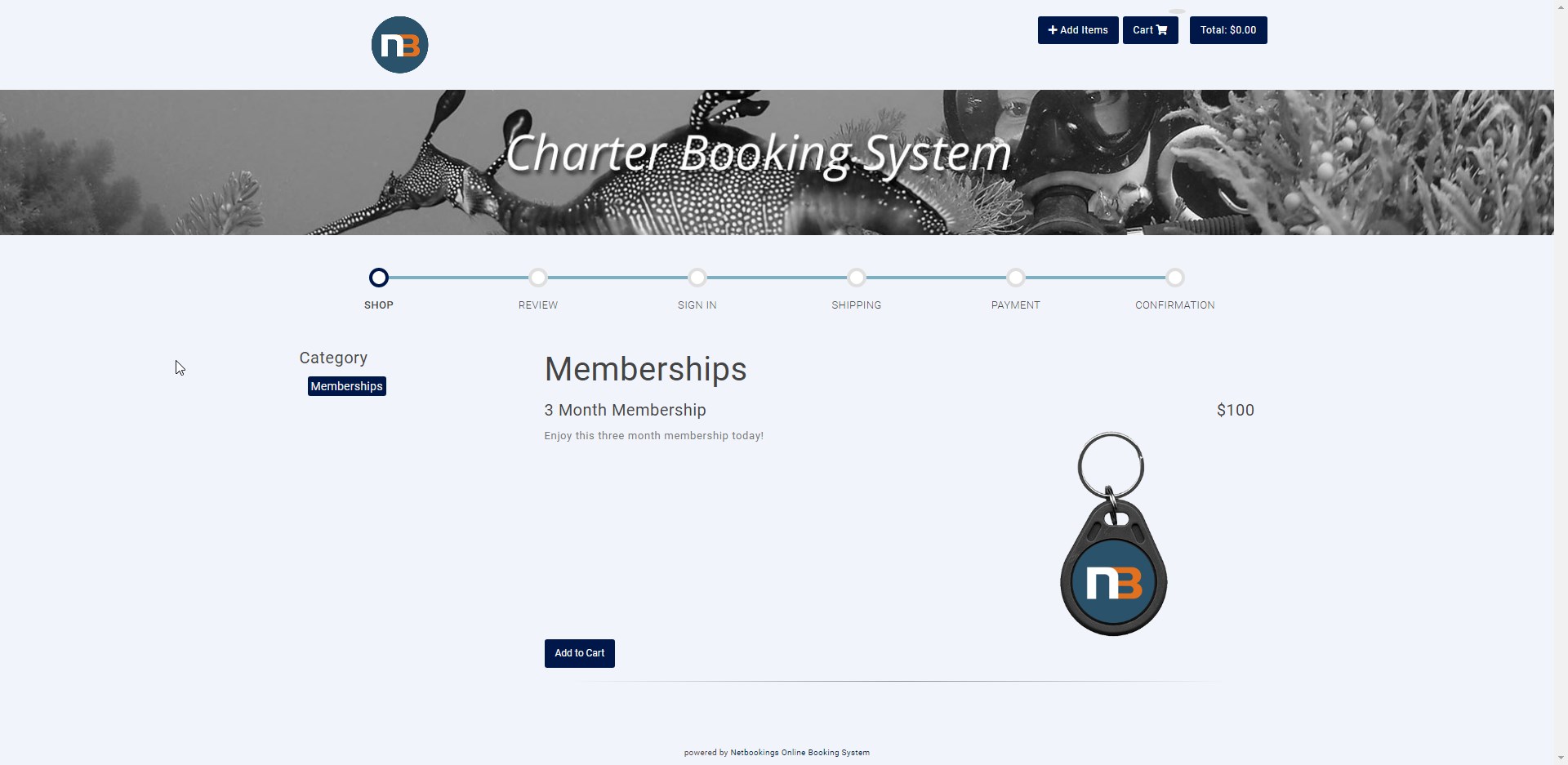
Membership now appears in ‘Online Shop’.
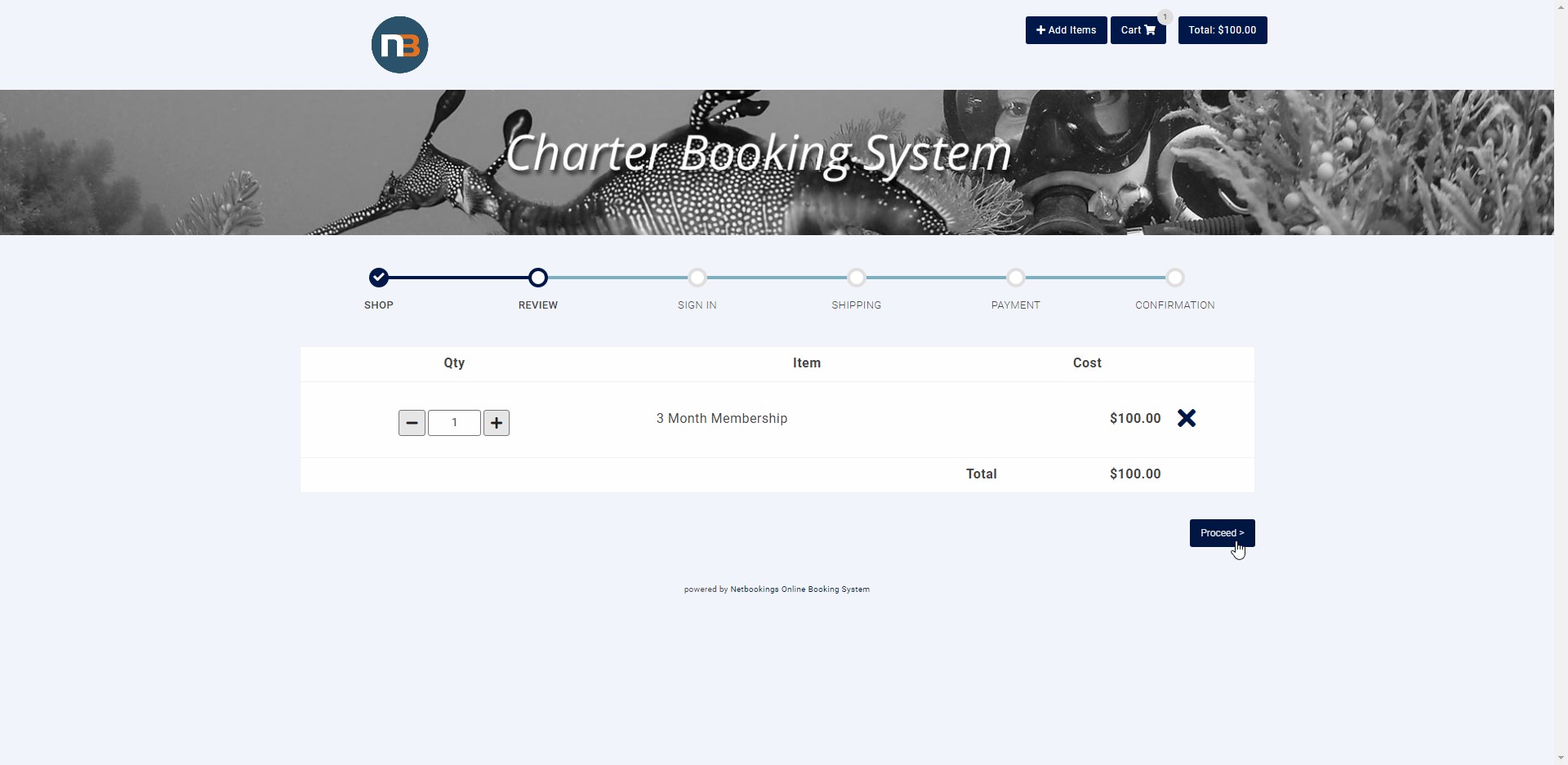
Guest adds to cart, proceeds to login and checkout. Then Membership will be applied to Guest profile and activated immediately upon payment.
Example in Find Your Experience
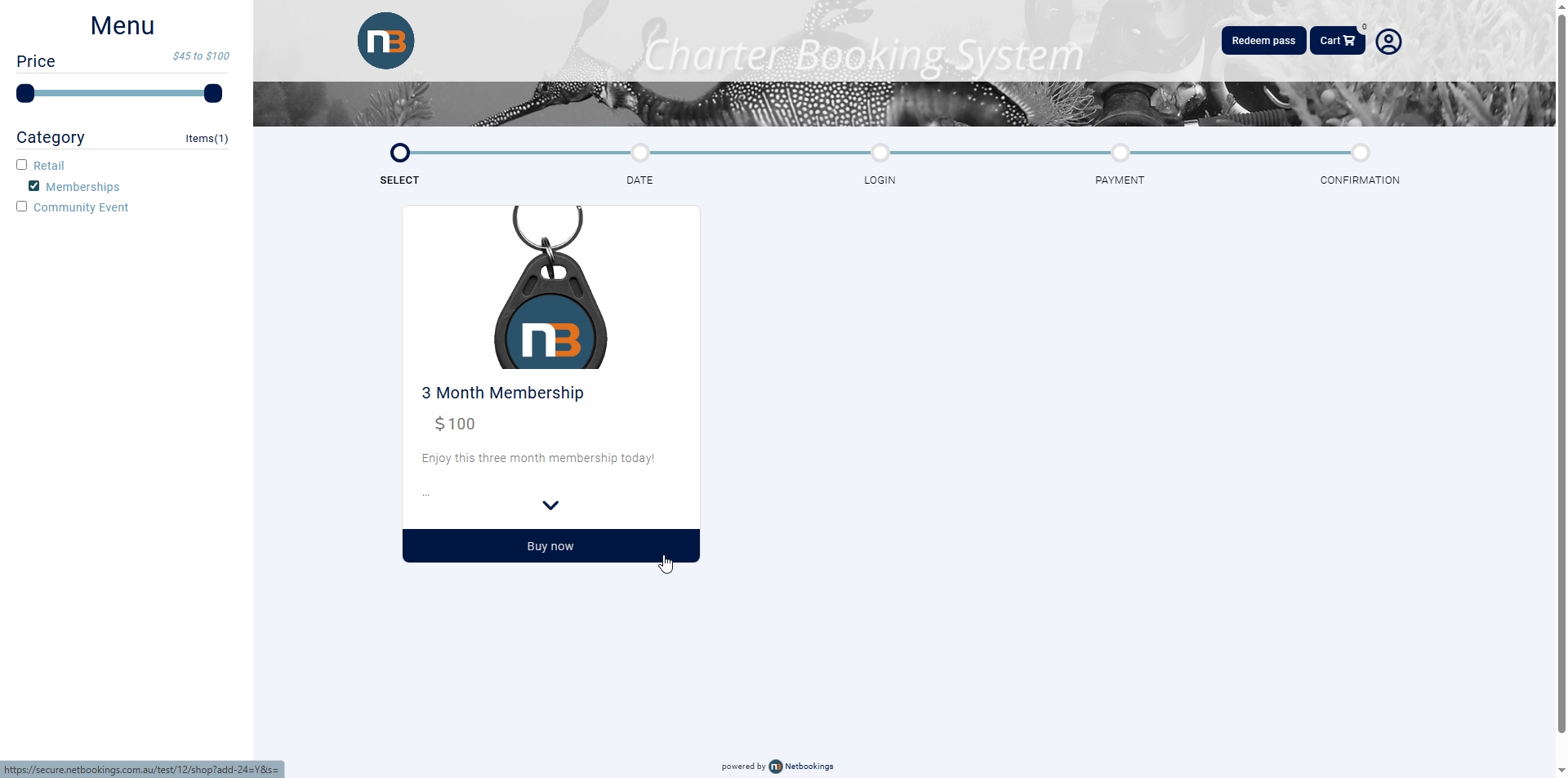
With ‘book Online’ switch added to retail product, membership will appear under assigned display category in Find Your Experience (Dynamic Packaging) page. Guest clicks ‘Buy Now’ to proceed.
Can be useful to provide custom URL link directly to website or via EDM e.g. https://secure.netbookings.com.au/test/12/findyourexperience?cat=memberships
Note addition of ?cat=memberships to URL to pre-select Memberships category when page is opened. Try your own or reach out to Netbookings for further assistance if needed.
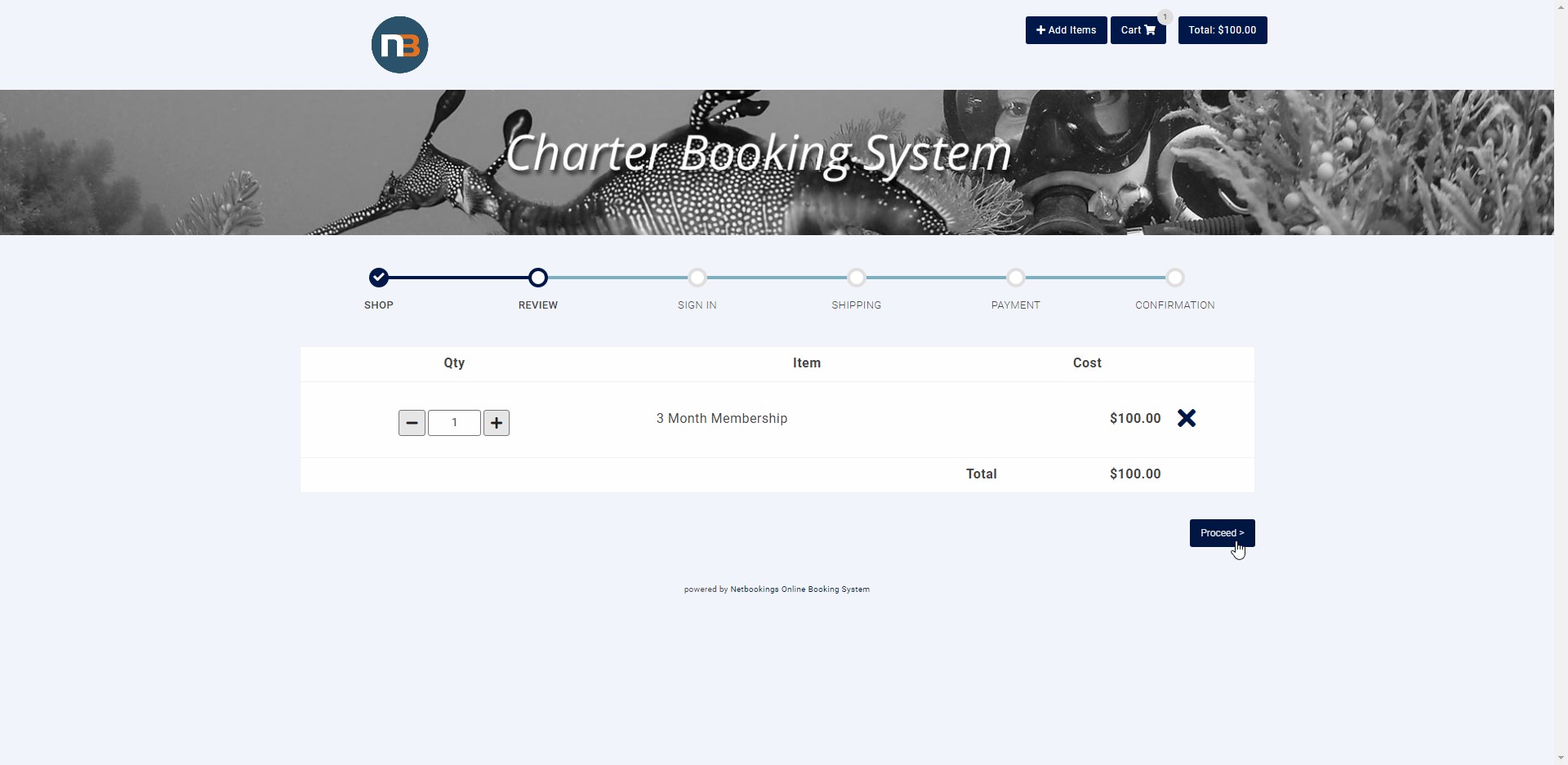
Guest adds to cart, proceeds to login and checkout. Then Membership will be applied to Guest profile and activated immediately upon payment.
Online Guest Bookings
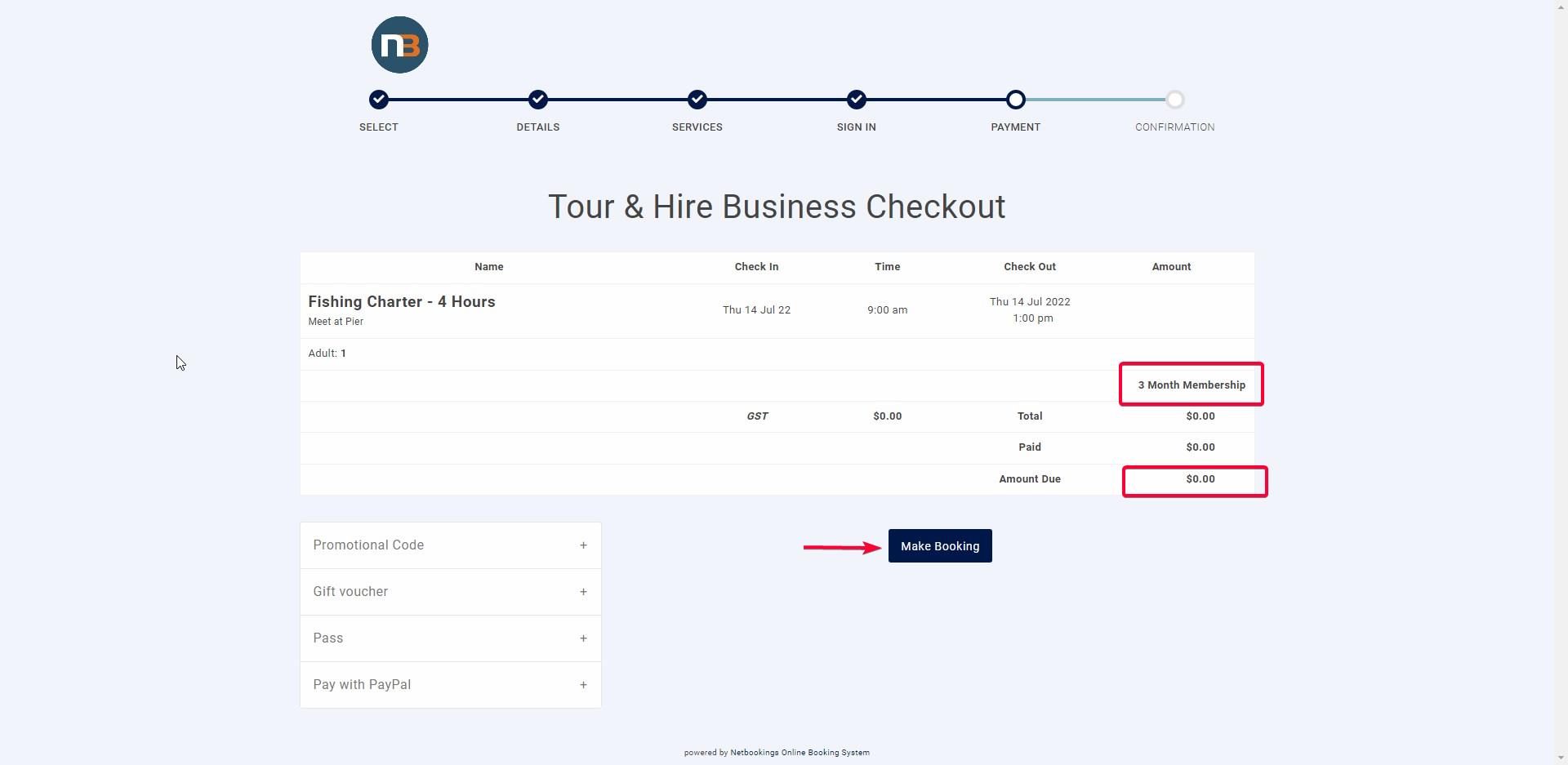
At the checkout for a booking with your business, we can see the Membership applied for the guest.
Note: As above the amount due is $0 and therefore no payment is required to complete the booking.
Gift Voucher Sales Method
Create a Display Category
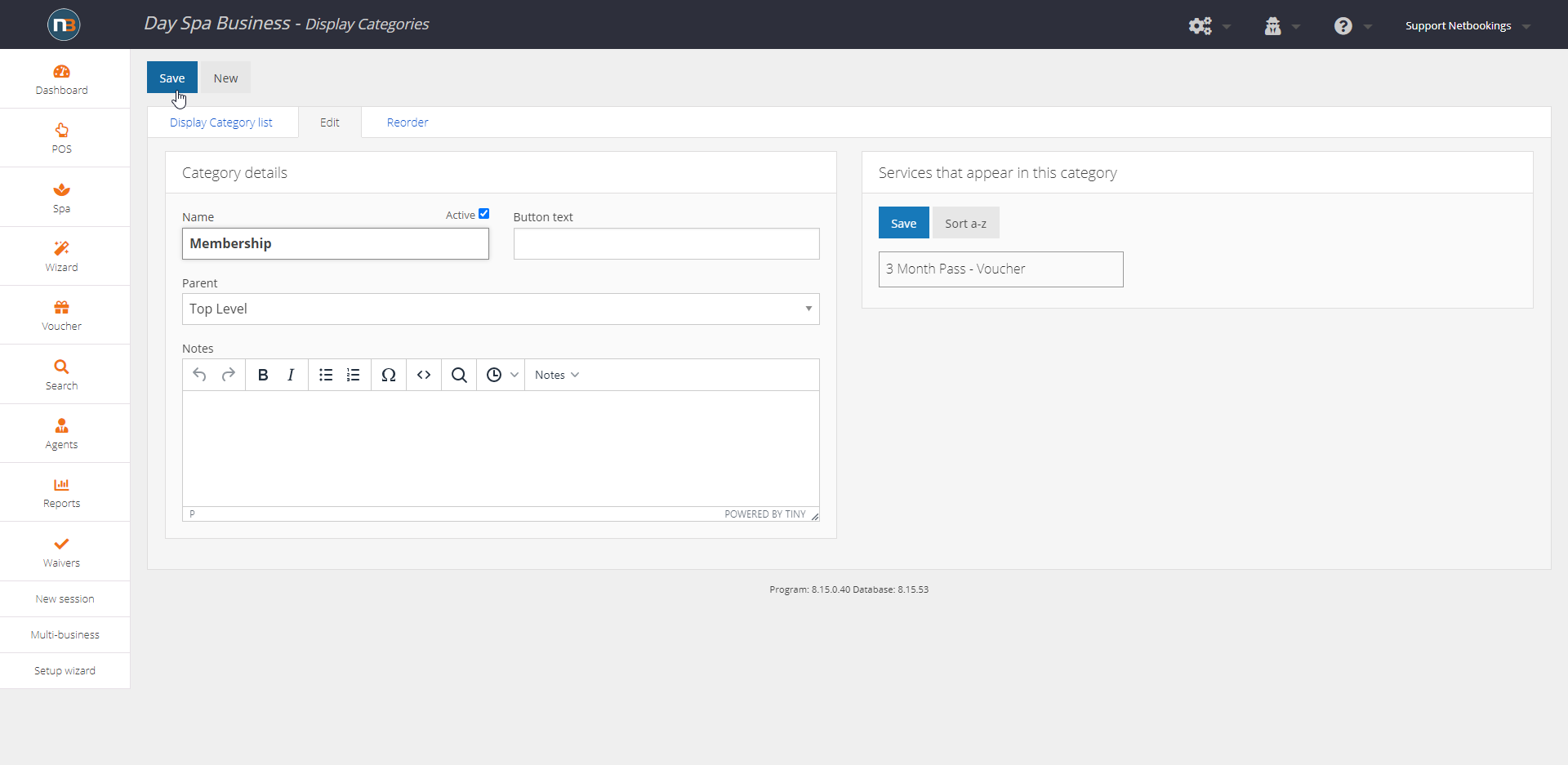
Go to System>Services>Display Categories. ‘Create New’. Add name – In this case naming category ‘Membership’. Ensure ‘Parent’ type is ‘Top Level’ as default. Click ‘Save’
Create New Service
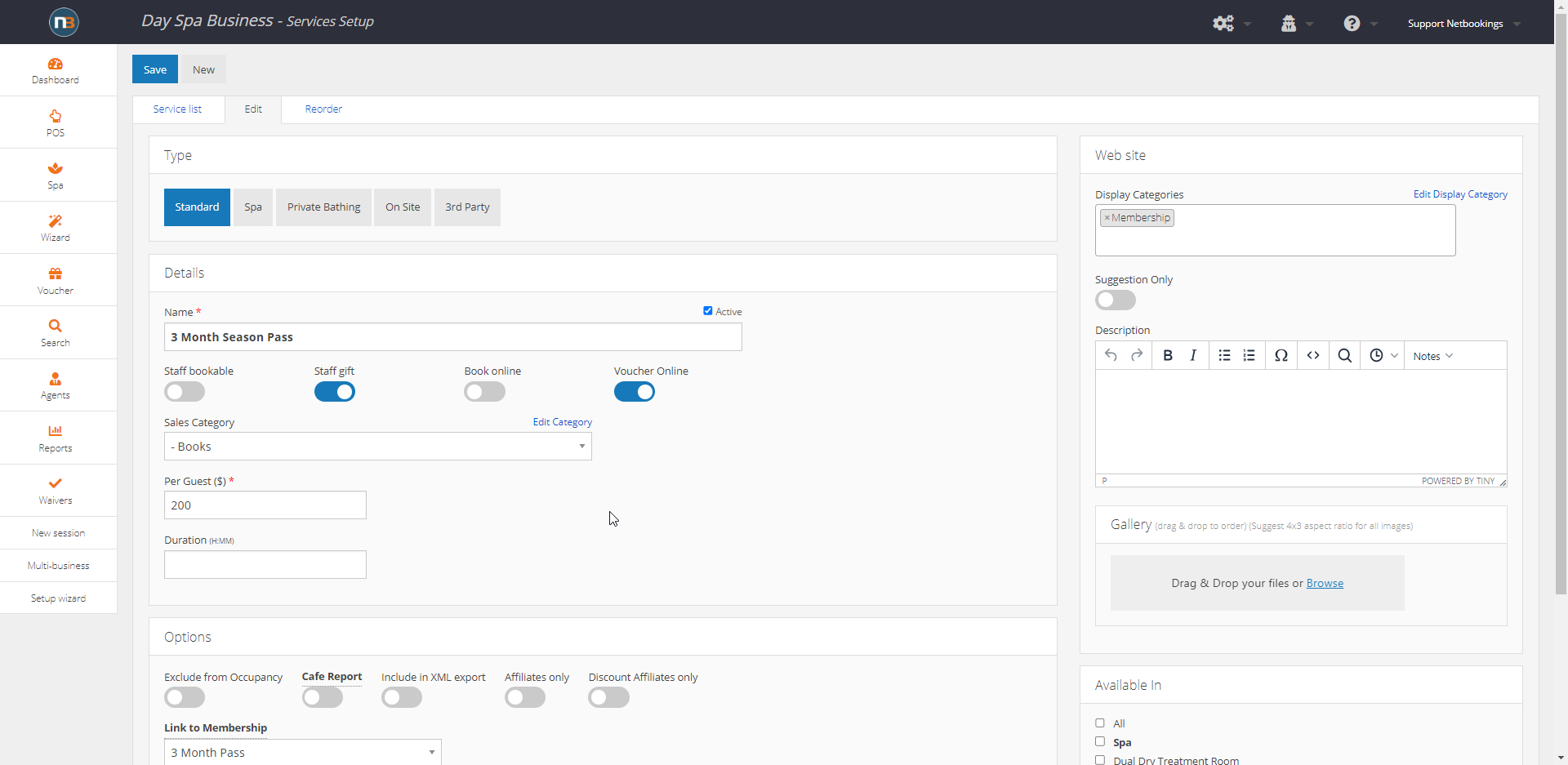
Go to System>Services>Services Setup to create membership voucher. Click ‘New’.
Fill out membership name, price per guest and make sure to add ‘Display Category’ that you just created.
Important: Add the ‘Link to Membership’ down at the bottom under ‘Options’ panel to ensure it is linked to membership you have created – in this case 3 Month Pass.
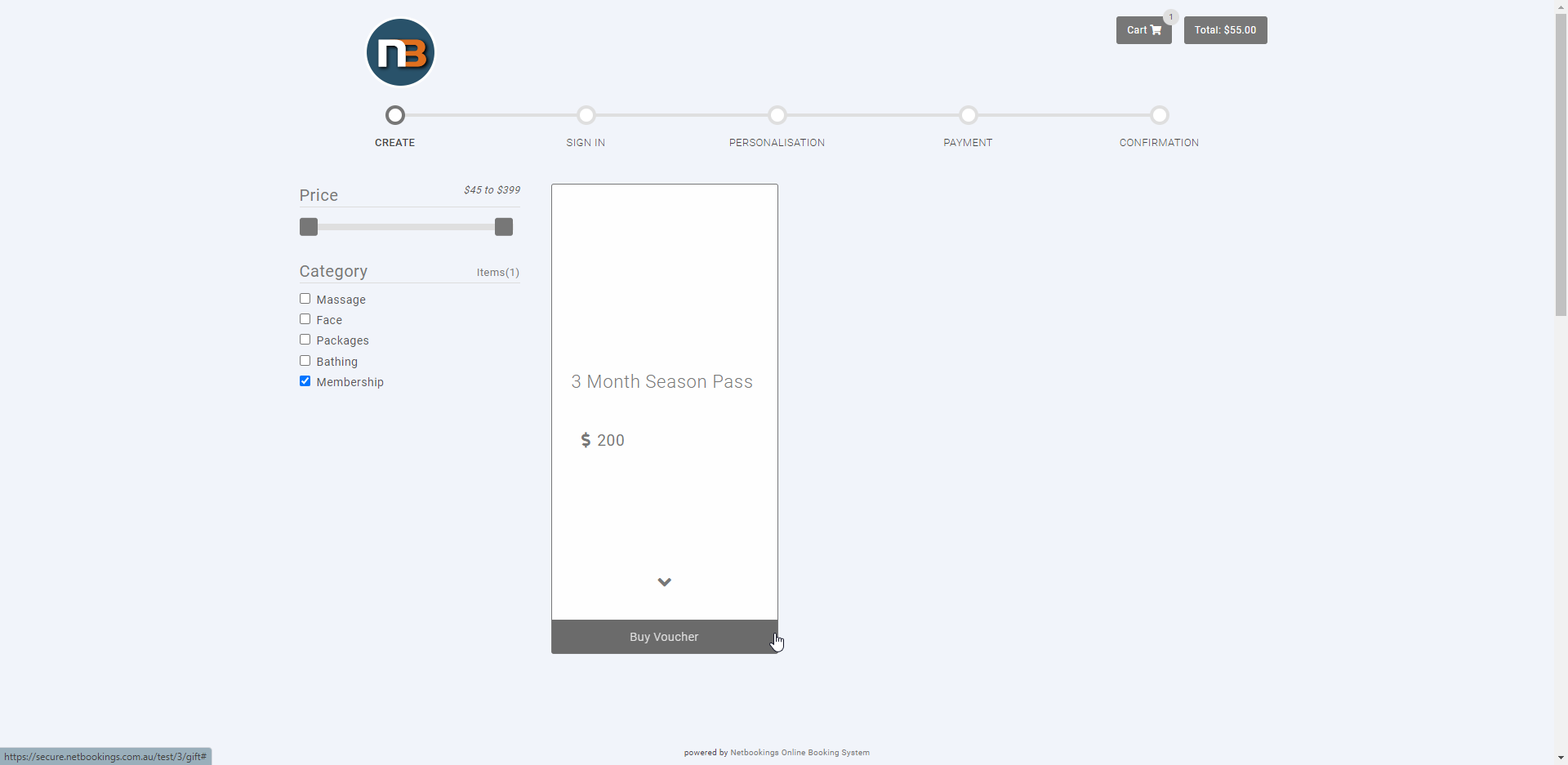
Membership voucher can now be purchased at Voucher Sales page online.
Once purchased, the guest who purchased the voucher or recipient of the voucher can activate membership by making their first booking with the business that issued it – at which point the membership becomes active.
Activate Membership via Booking
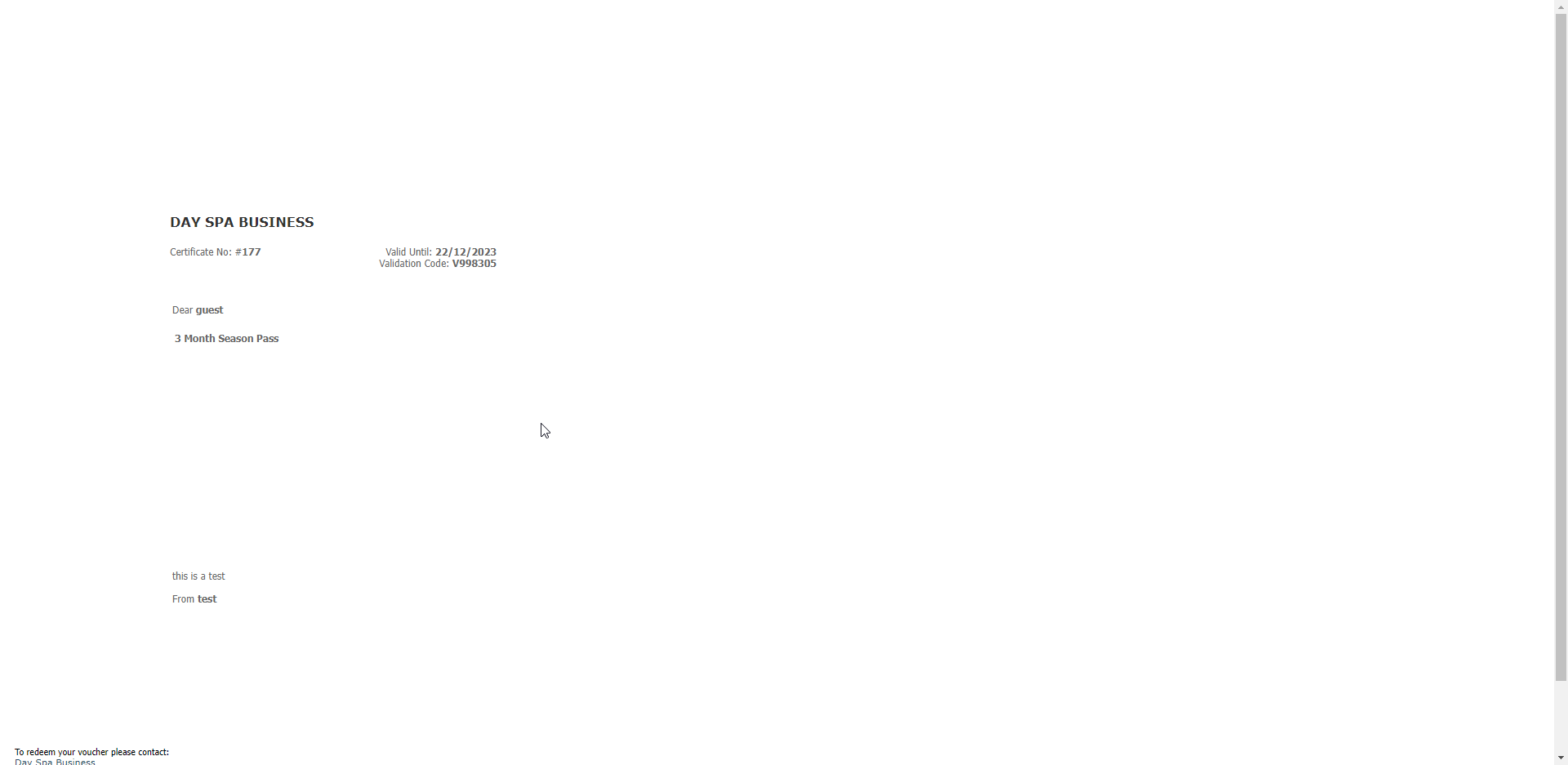
Sample membership voucher with gift number and validation code.
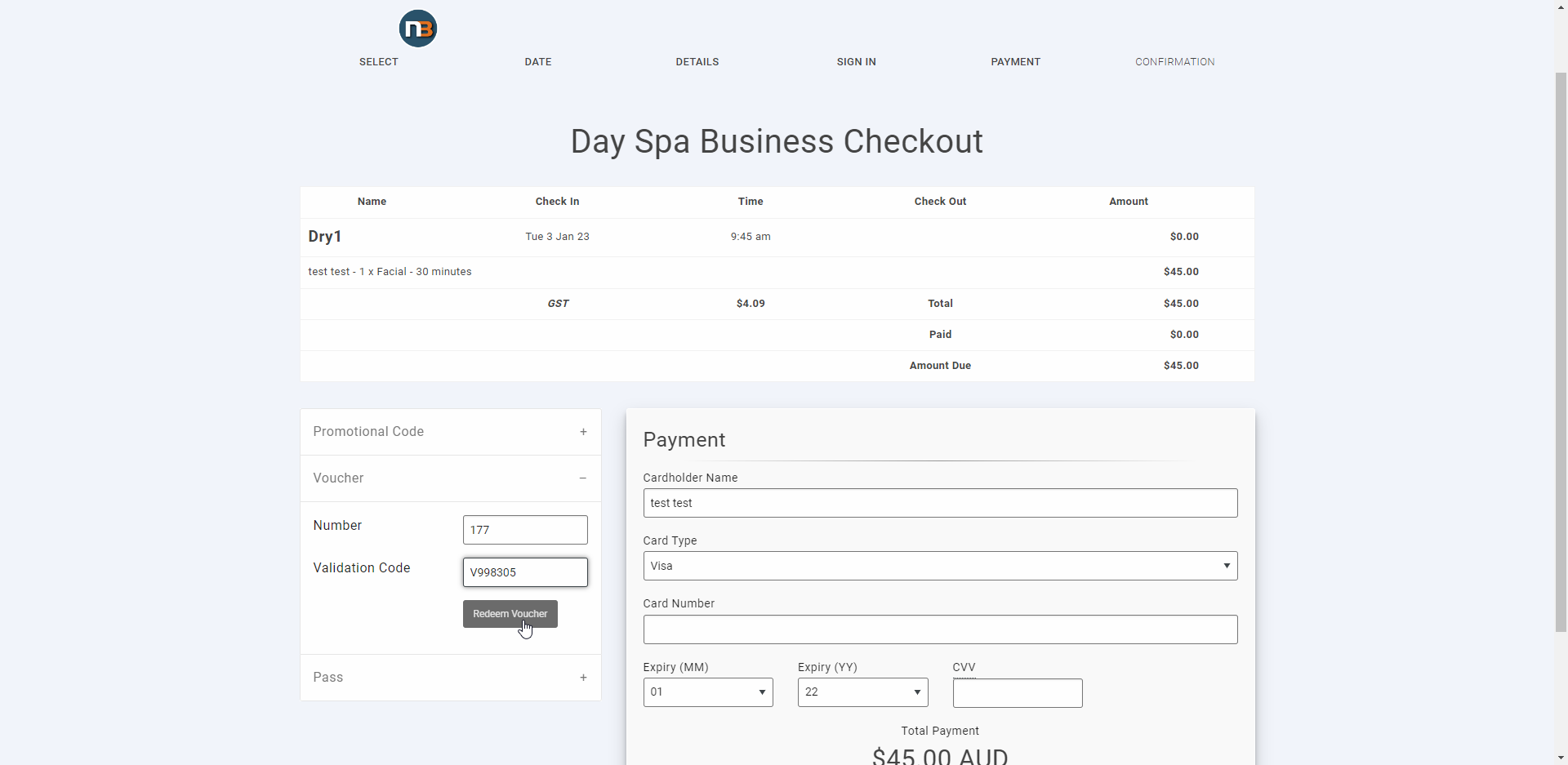
To activate we must enter the voucher ‘Number’ and ‘Validation Code’ provided to guest in the membership voucher as above. Click ‘Redeem Voucher’ to activate 3 Month Pass in this case.
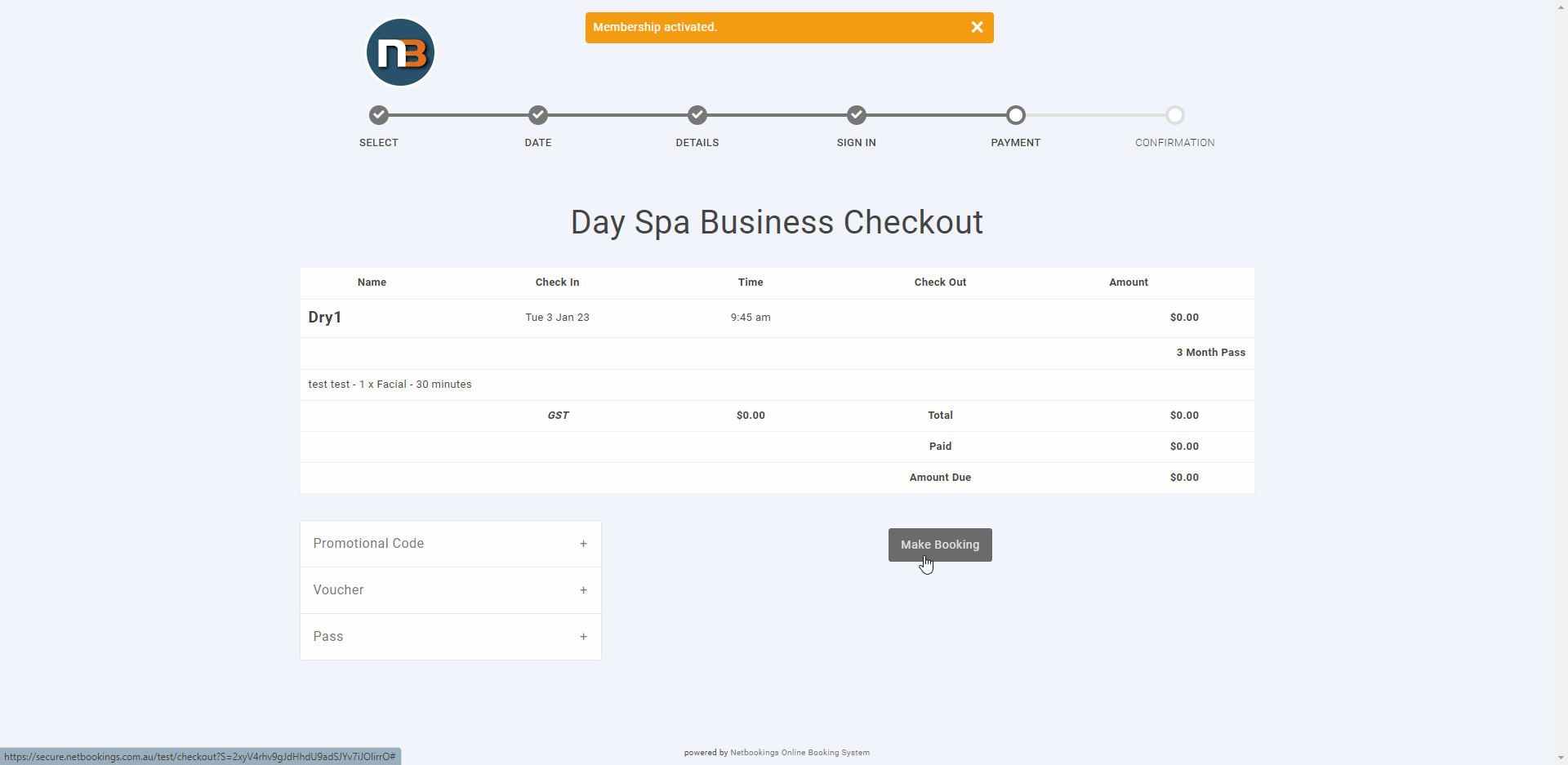
See now the ‘3 Month Pass’ membership is activated as the orange message box above. It is applied at the cart information and now the guest is free to simply make the booking without charge.
Membership Active
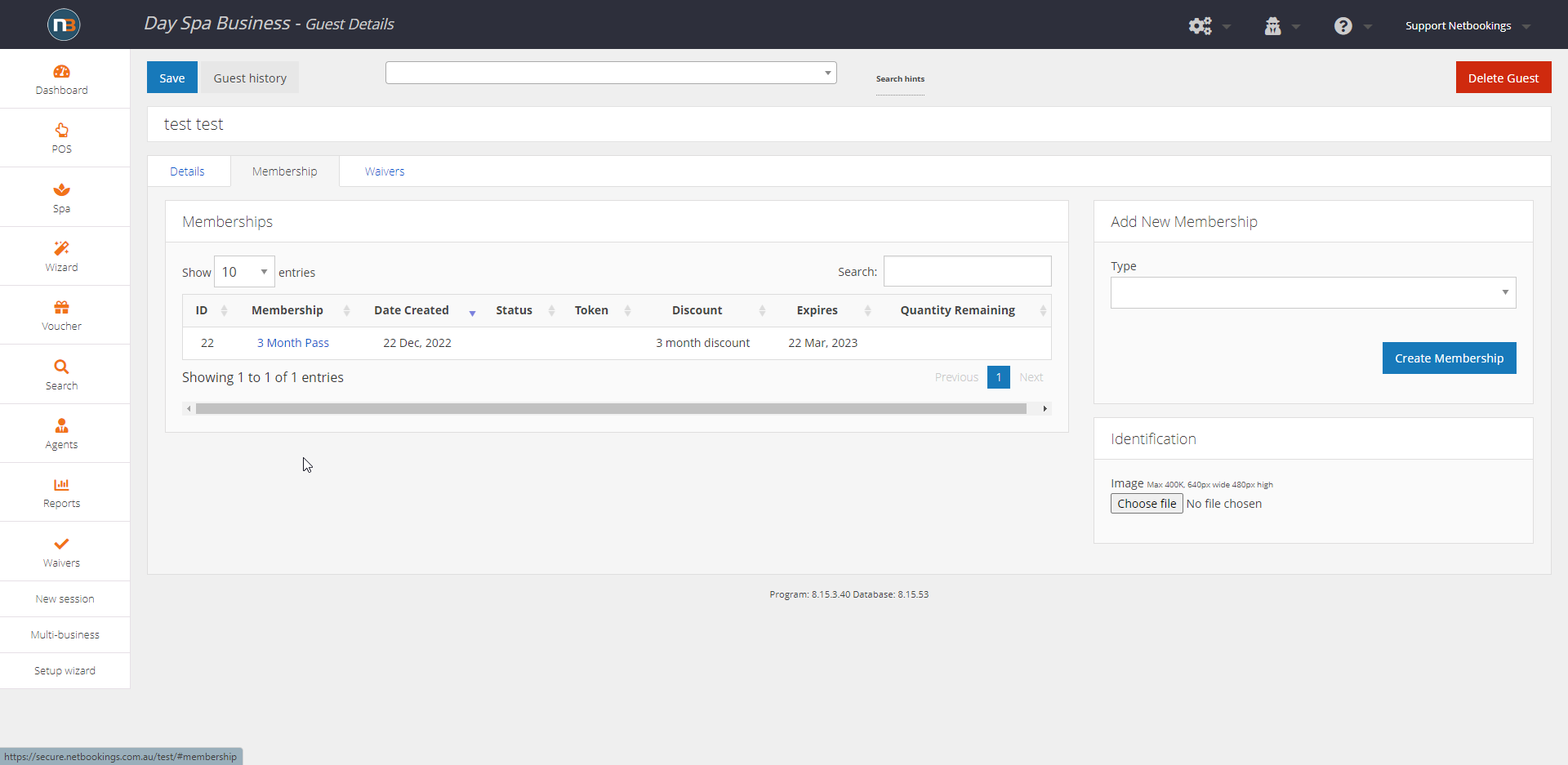
Guest that just made booking utilising the voucher now has membership active on their profile. In this case for next 3 months they can make bookings utilising this membership with the business.
Note: The system will recognise the guest and their membership at checkout. Then apply the relevant discounts that were created for the booking types covered by that membership (see initial membership setup).