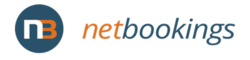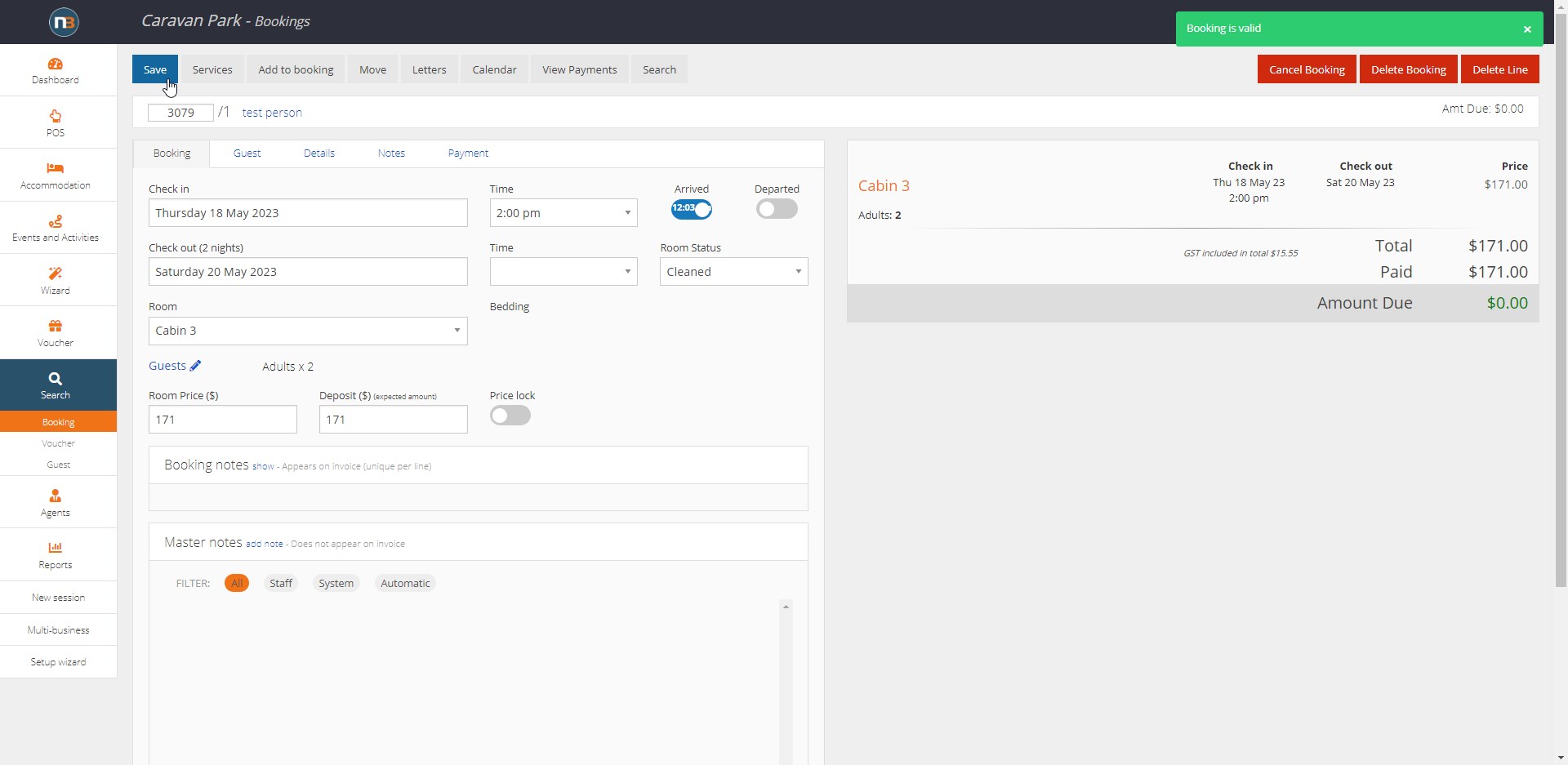Accommodation Calendar
Menu where users can view status of Accommodation bookings over a chosen date range and make ‘Staff’ bookings.
It handles also other information that can be shown about bookings such as whether they contain important notes, whether bookings were made by staff or booked online plus more.
Go to Accommodation Calendar
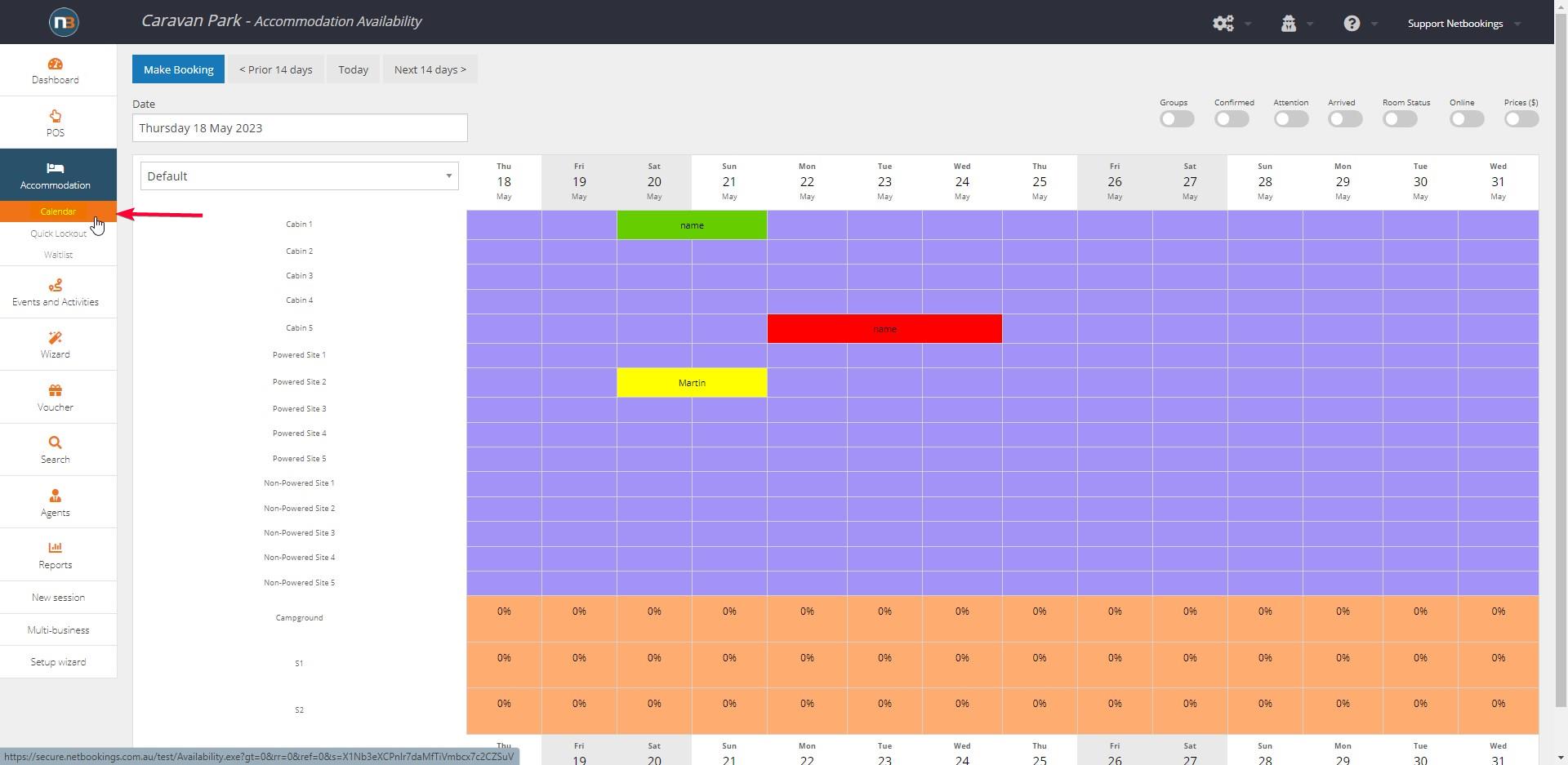
Select Calendar sub menu beneath Accommodation menu item.
Make Bookings
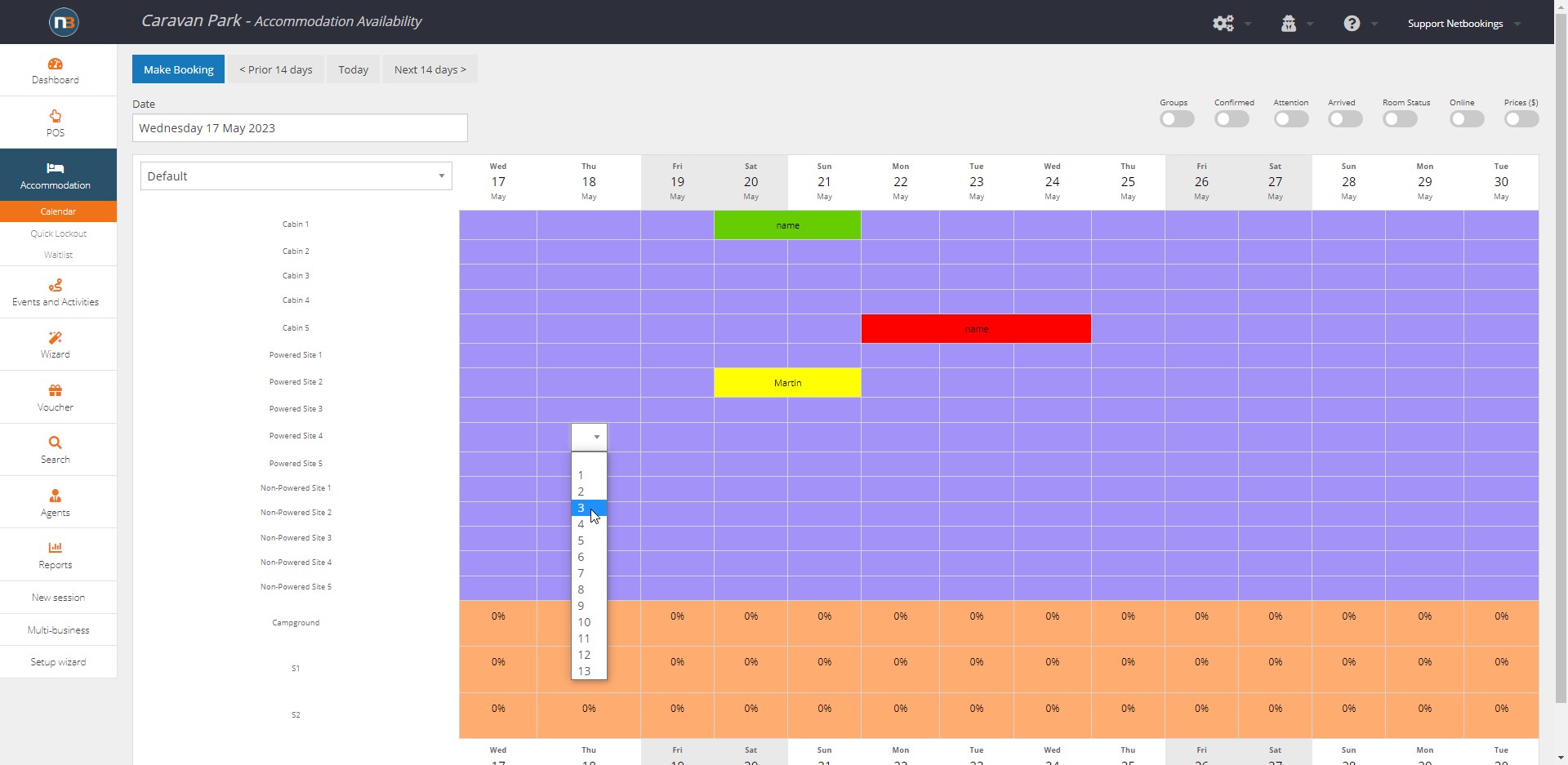
Select starting date for room of booking. Select number of nights from drop menu. Click ‘Make Booking’. See Making a Booking help file for more information.
Calendar Pop-up
Click once on booking square to access pop-up quick access menu. Here you can see booking details such as booking number, guest names, phone number, email and nights staying. Further it is possible to enable Arrived/Departed switches and set room status. Click View Booking to access full booking details. See example below.
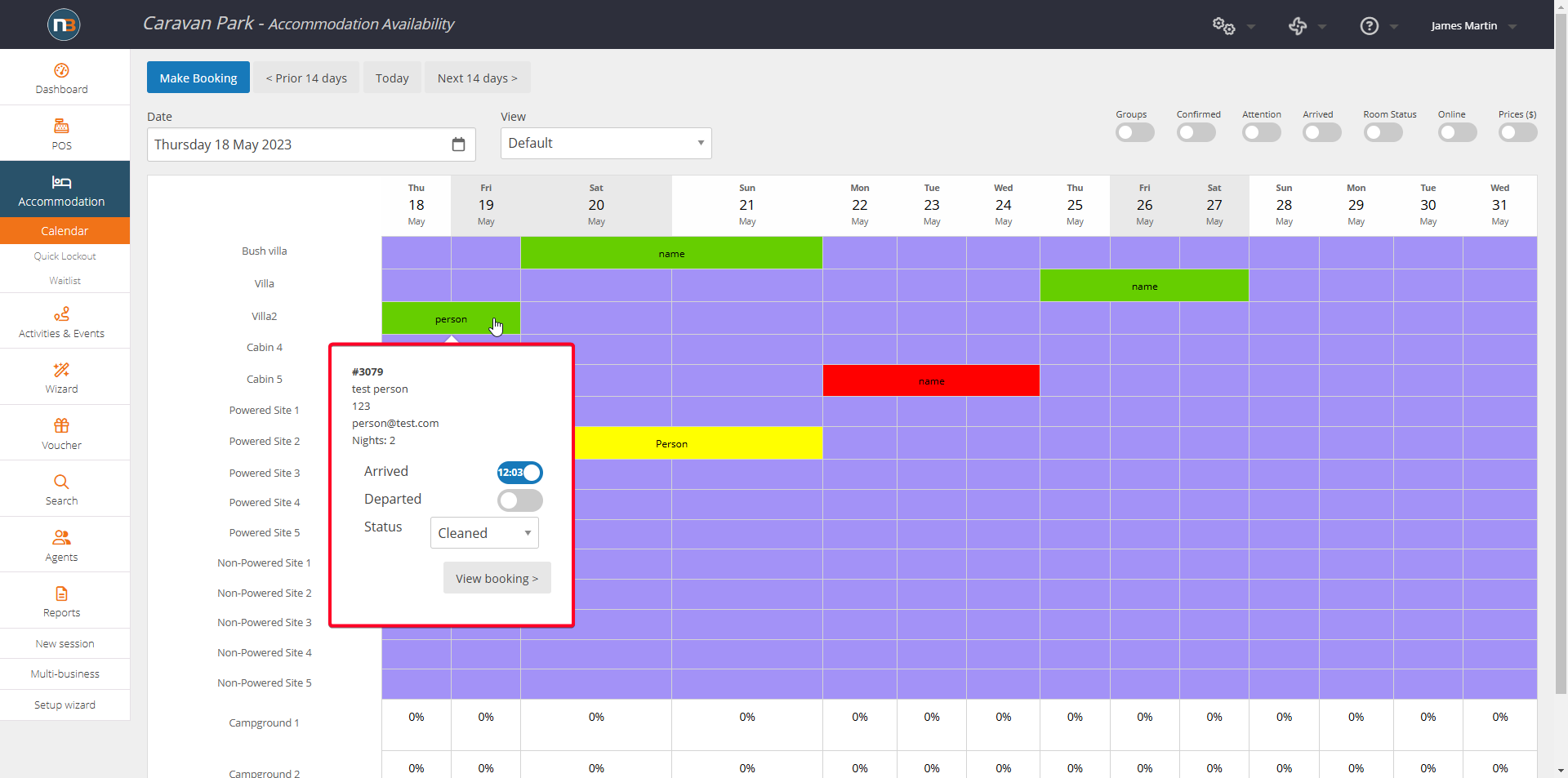
Groups Switch
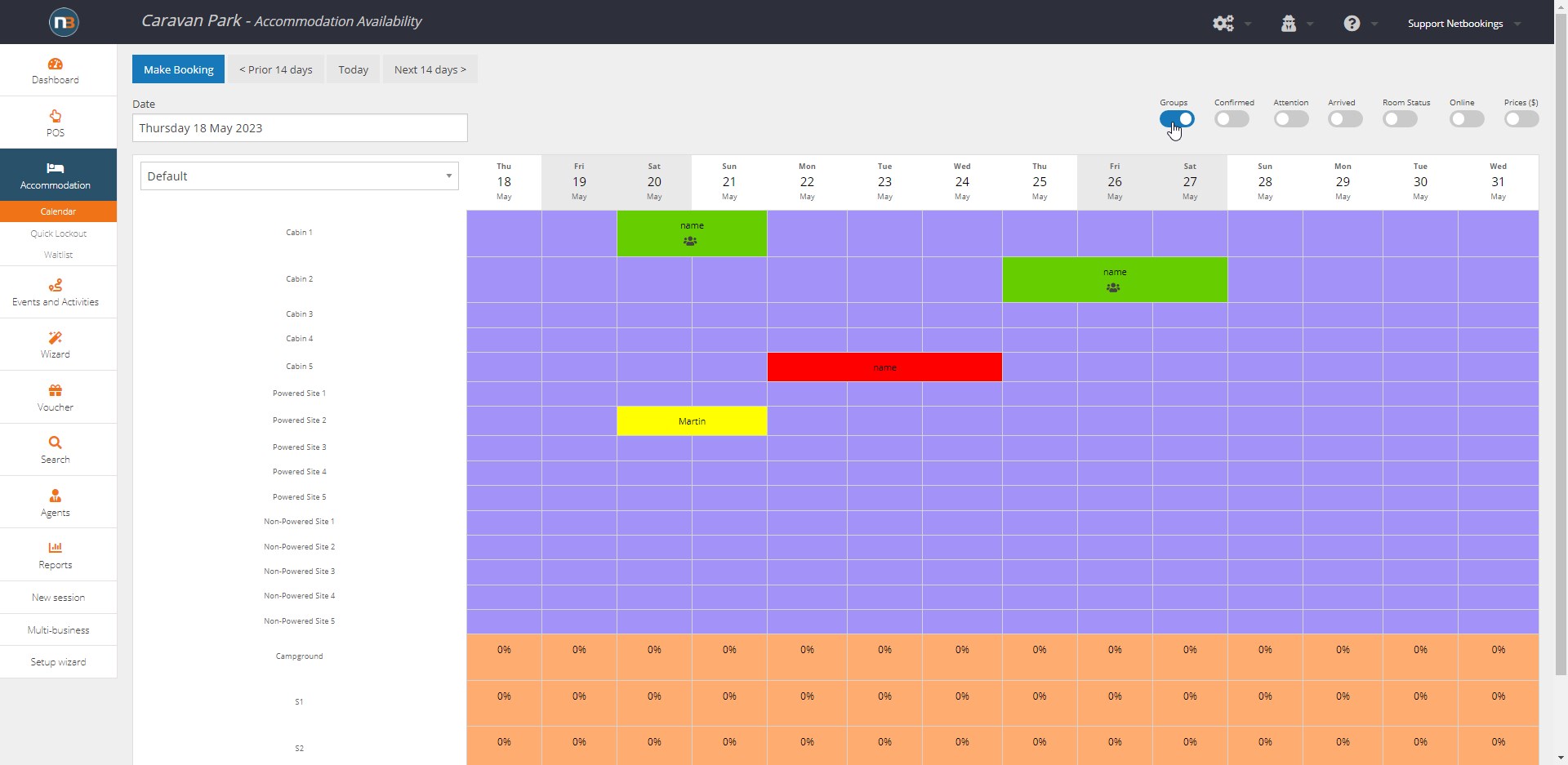
With switch enabled, an icon with show on bookings that are connected under one group or booking.
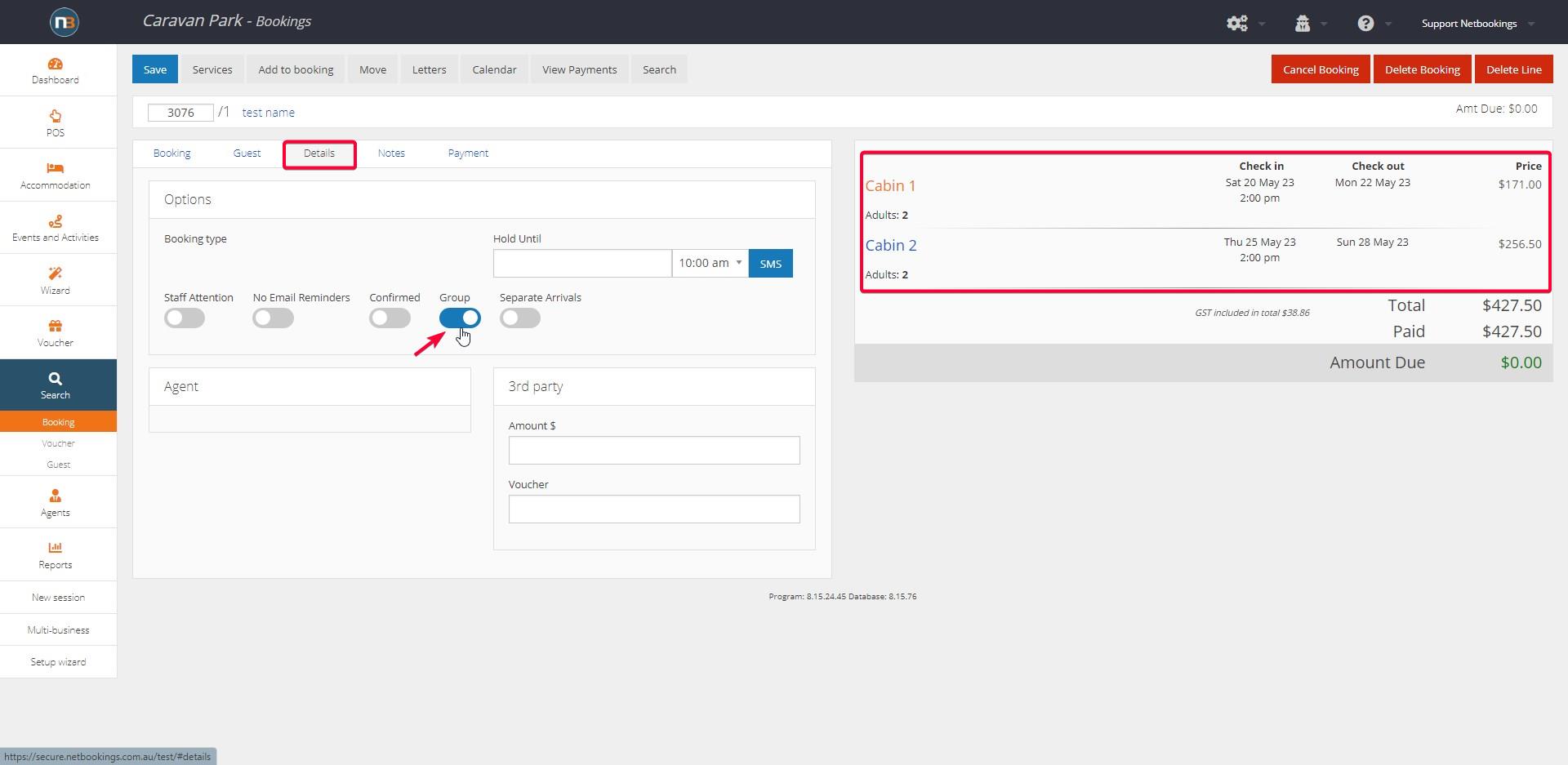
In the booking under ‘Details’ tab the ‘Group’ switch will has to be enabled to indicate it is a ‘Group’ booking.
Confirmed Switch
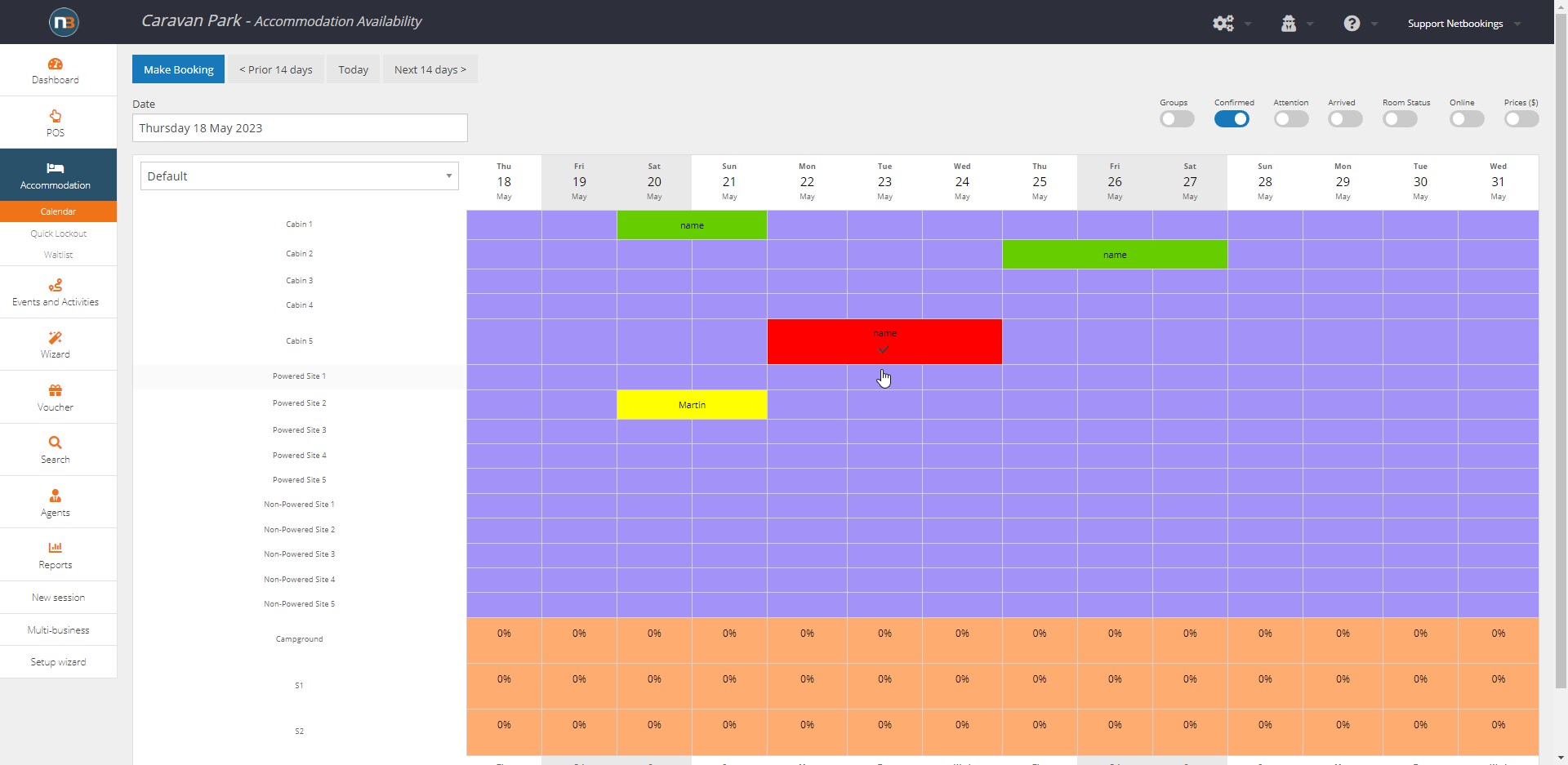
Switch enabled shows a ‘Tick’ icon under bookings that have been confirmed.
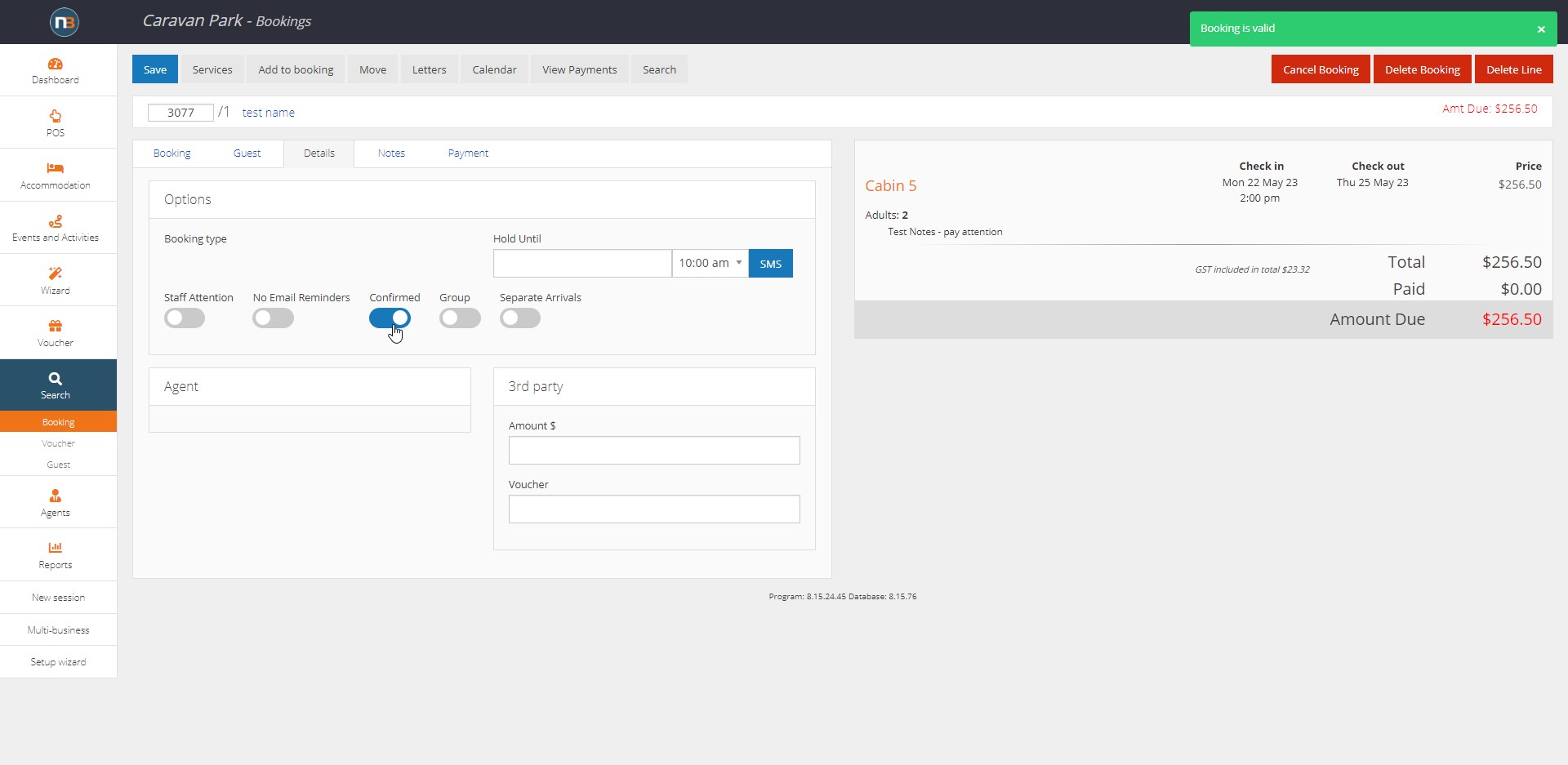
In the booking under ‘Details’ tab the ‘Confirmed’ switch has to be enabled to indicate it is ‘Confirmed’.
Attention Switch
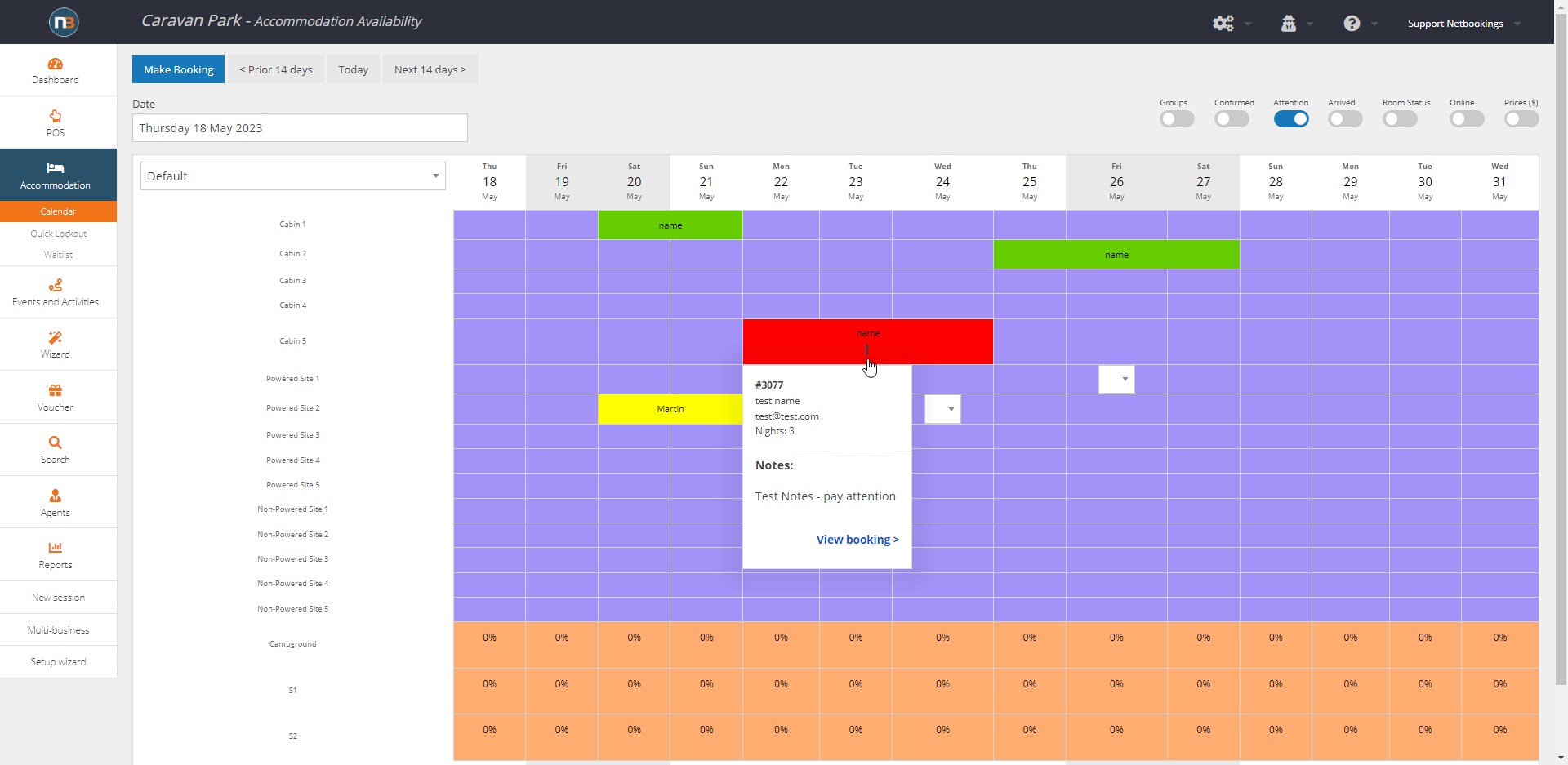
Switch enabled shows a ‘Exclamation’ icon under bookings that have require attention. Works well where notes have been added to a booking. Notes show on single click on booking in calendar.
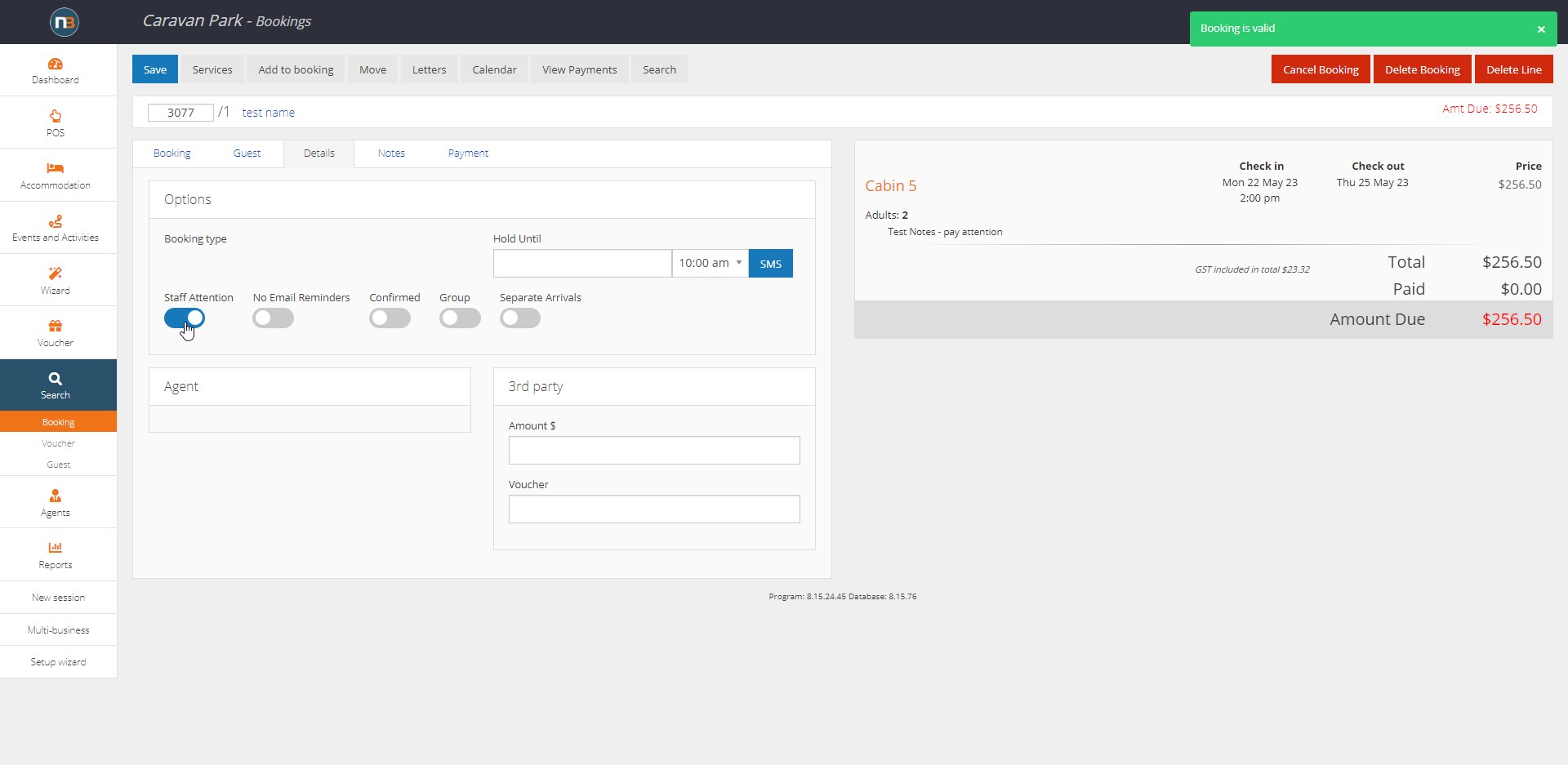
In the booking under ‘Details’ tab the ‘Attention’ switch has to be enabled to indicate it requires attention.
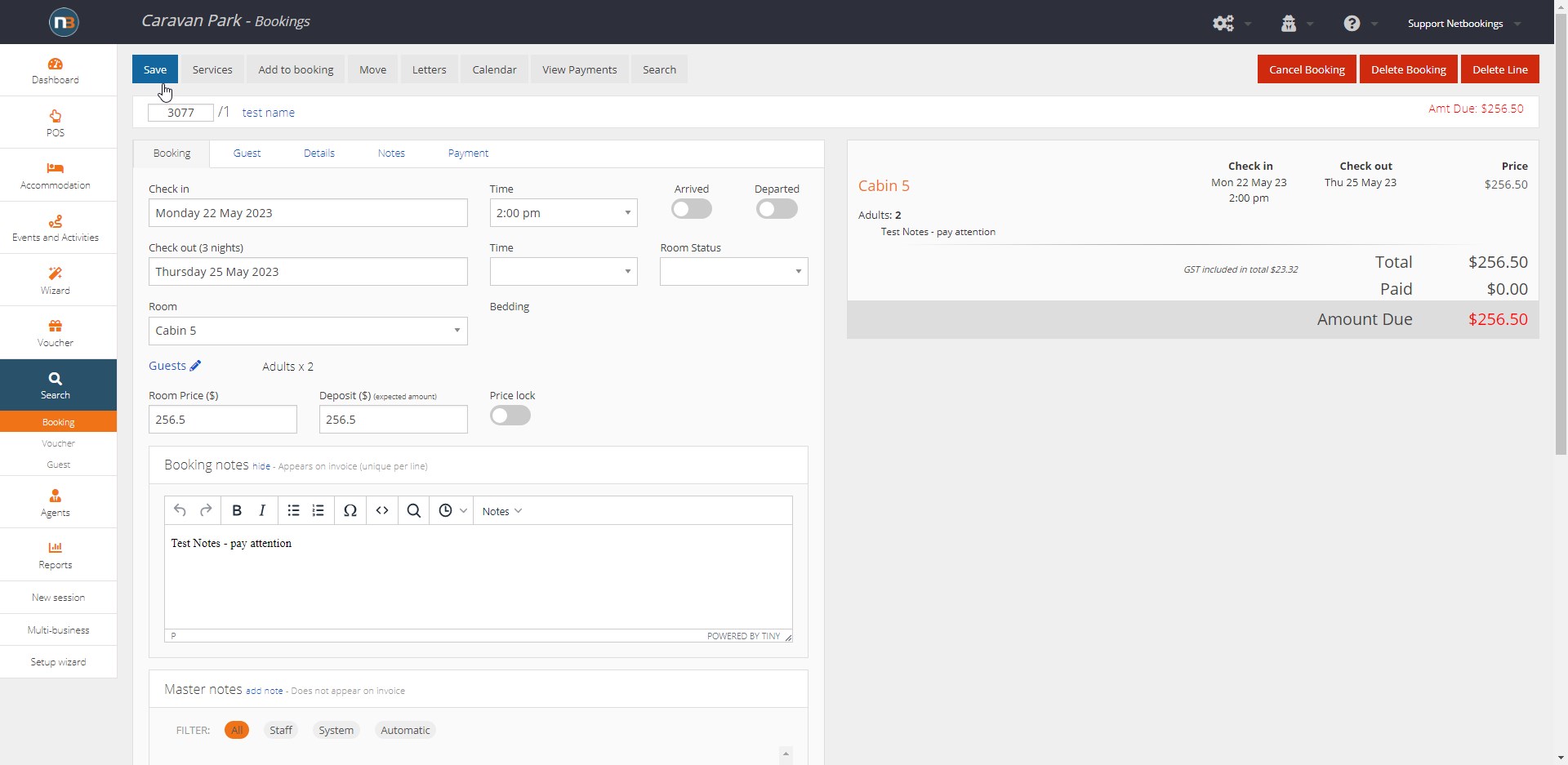
See ‘Booking notes’ field to add information requiring attention.
Arrived Switch
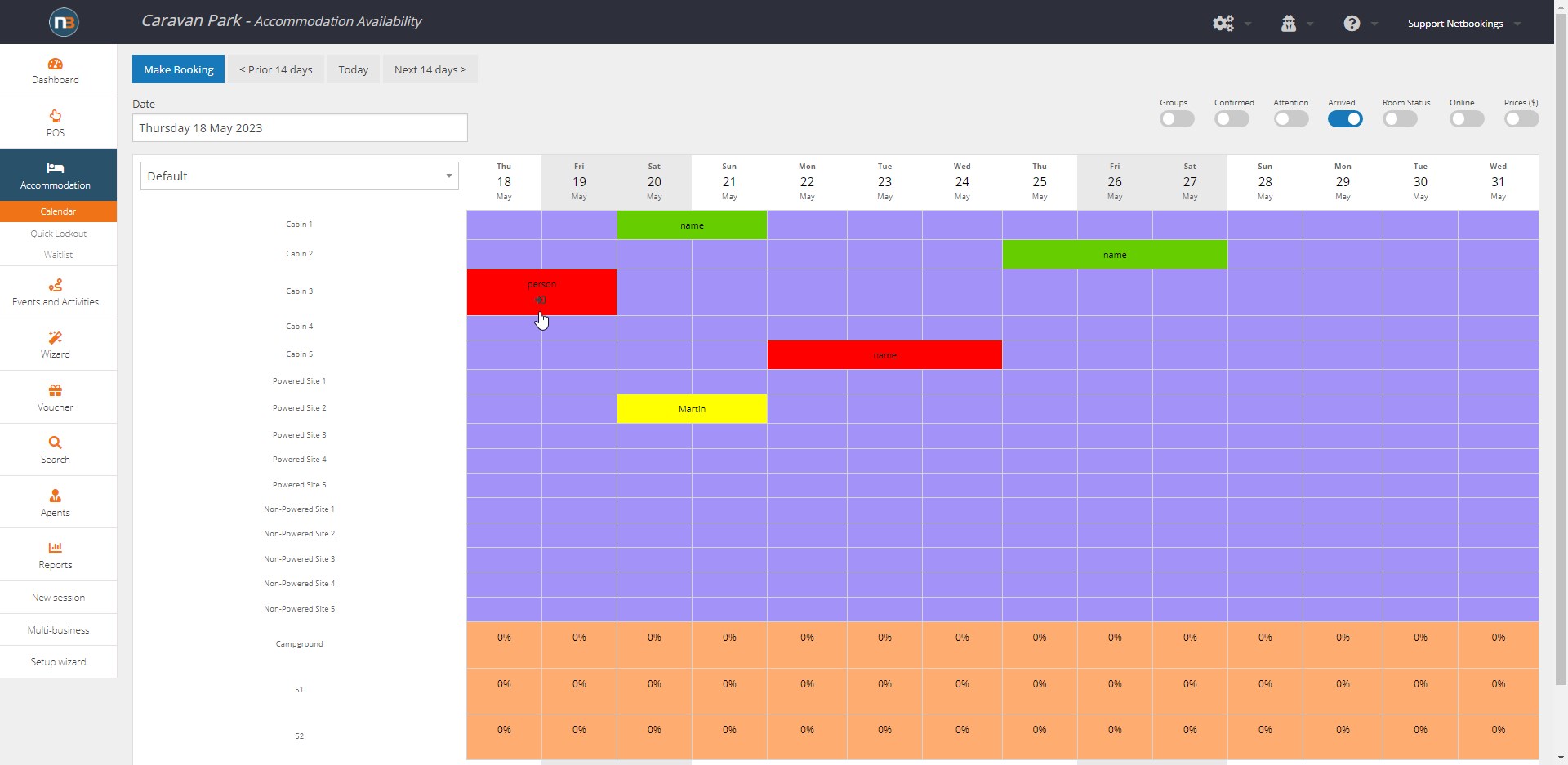
Switch enabled shows a ‘Arrow to Door’ icon under bookings that have Arrival switch engaged.
As seen above arrived/departed switch can be engaged at the Calendar Popup, otherwise in the booking under ‘Booking’ tab the ‘Arrival’ switch has to be enabled by staff – also indicating time they arrived.
Room Status Switch
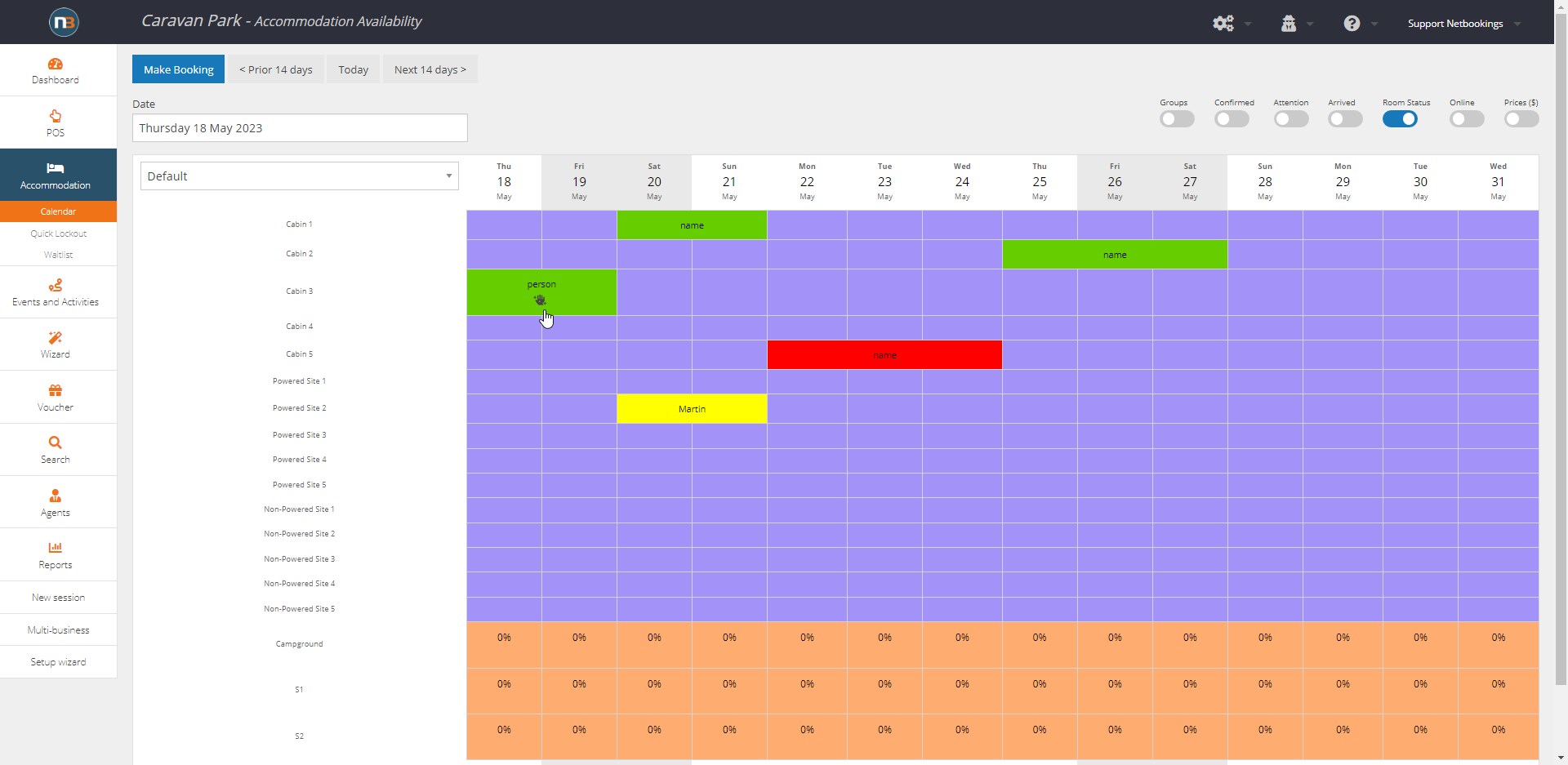
Switch enabled shows a ‘Hand’ icon under bookings that have ‘Room Status’ switch engaged.
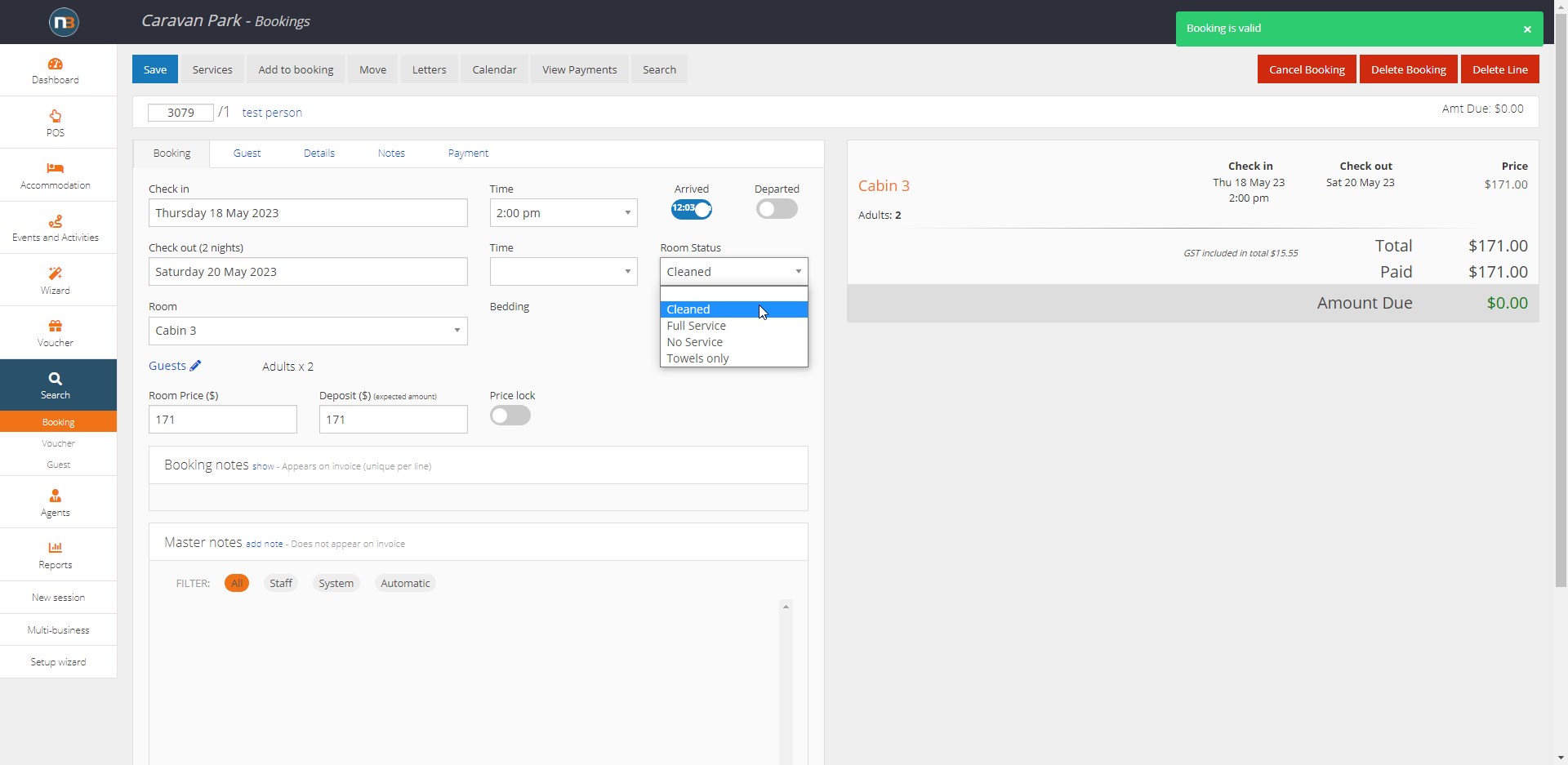
As seen above Room Status can be selected at the Calendar Popup. There are 4 room status options that can be selected. In this example ‘Cleaned’ has been selected under ‘Room Status’ drop menu which is indicated by the ‘Hand’ icon in the Accommodation Calendar. Each option selected will present with a different icon in the Accommodation Calendar when ‘Room Status’ switch is enabled.
Online Switch
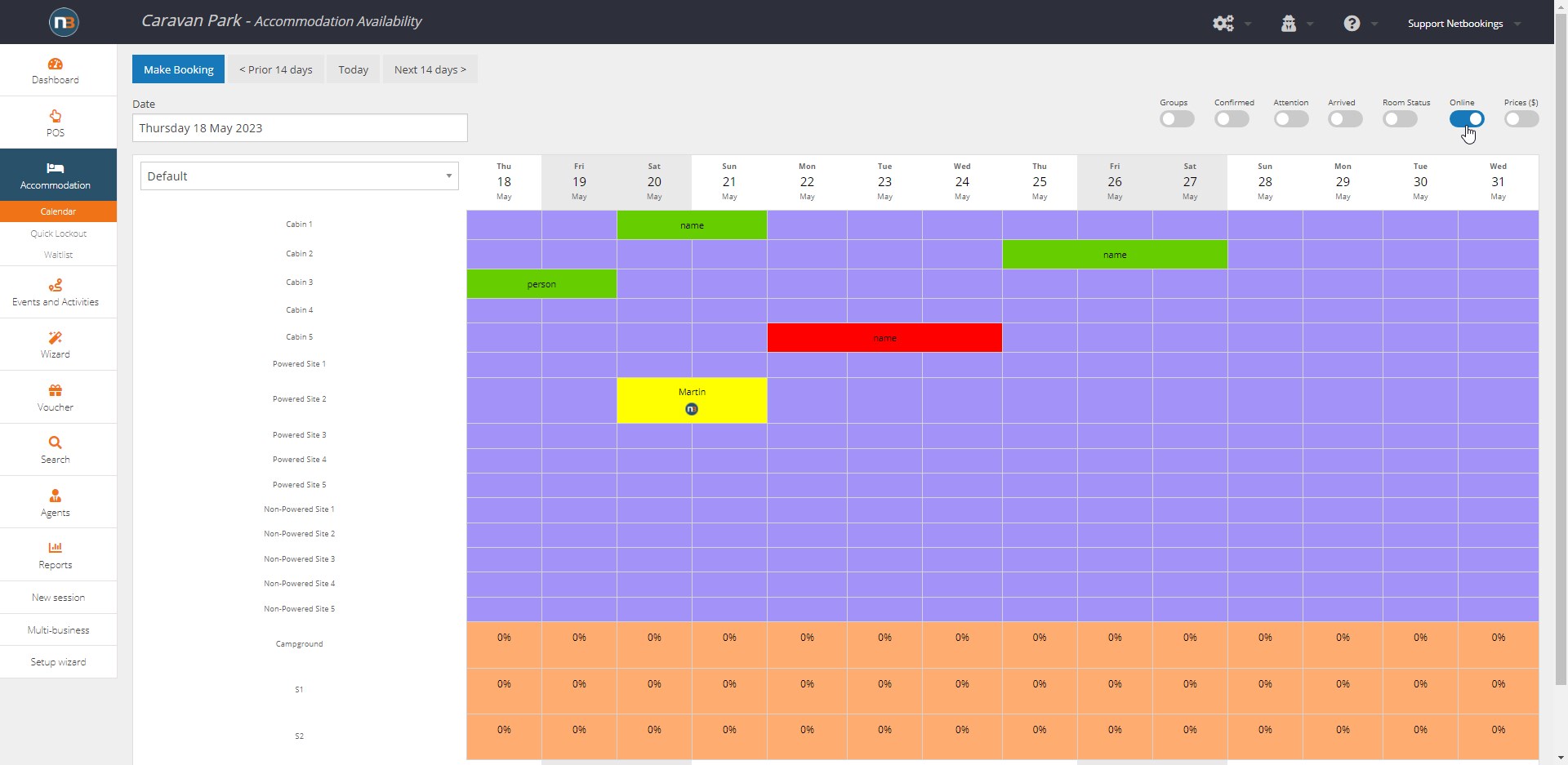
Switch enabled shows a Netbookings icon under bookings that have been selected.
Prices ($) Switch
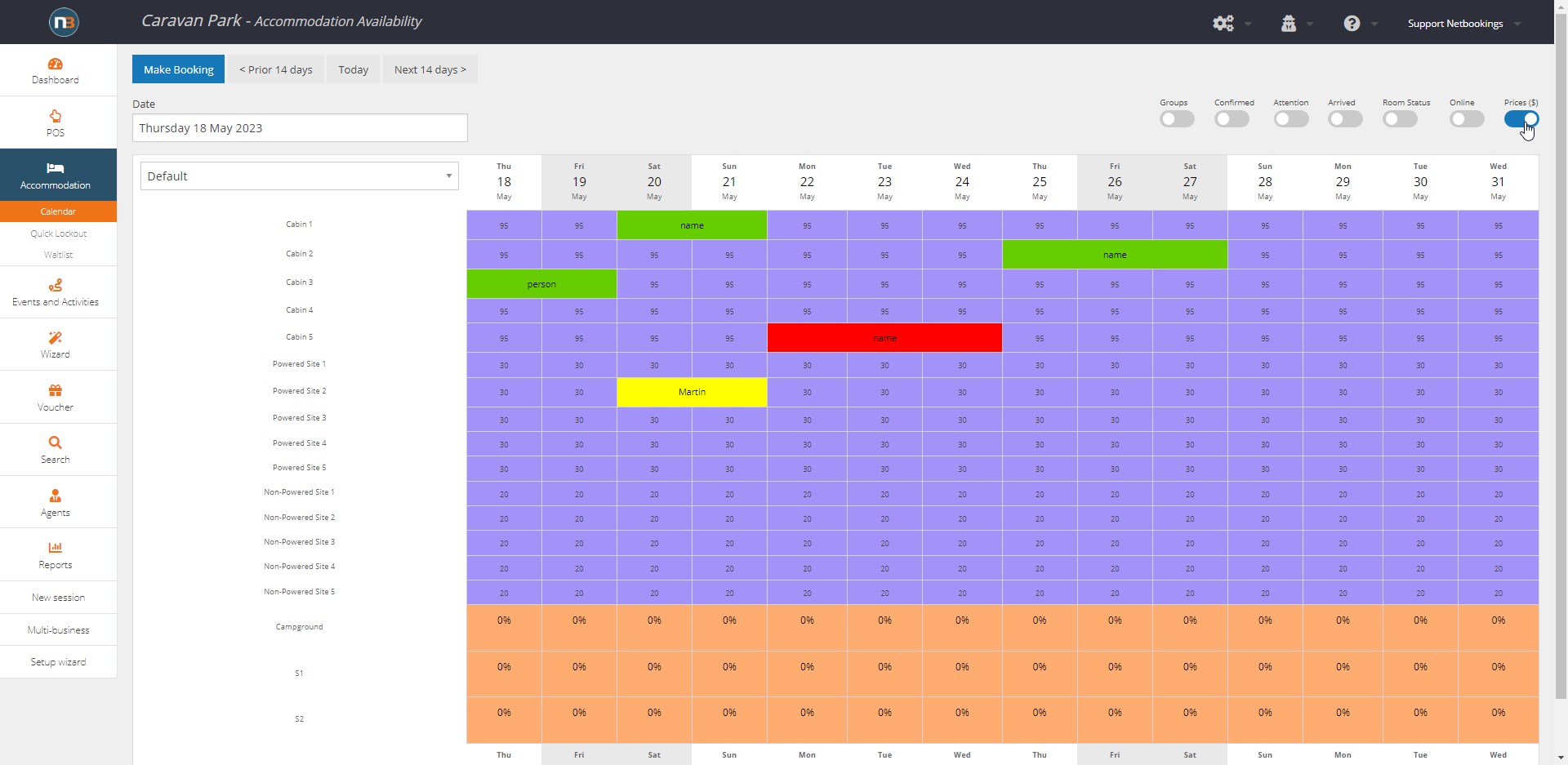
Switch enabled shows prices for rooms/sites for each day in calendar view. Prices reflect values in Pricing Groups and Tariffs selected for date ranges in the Calendar Setup.